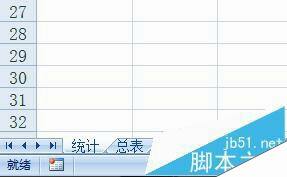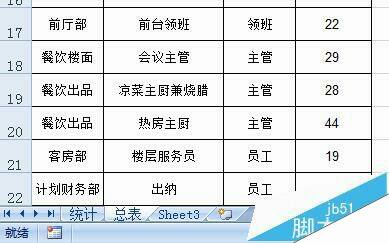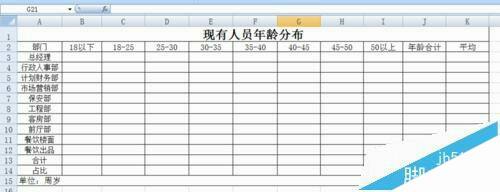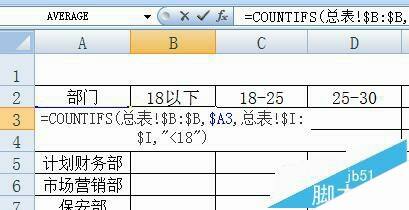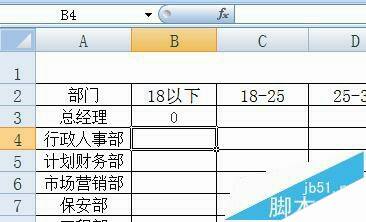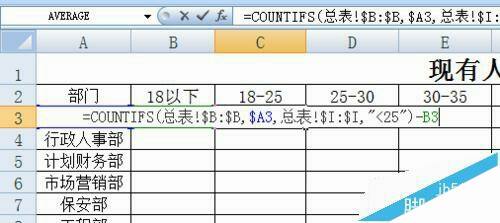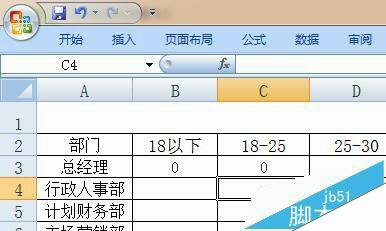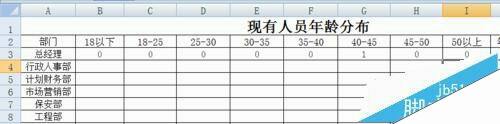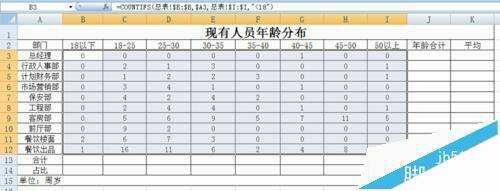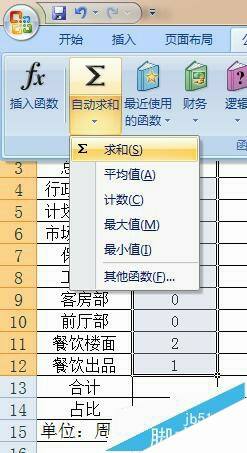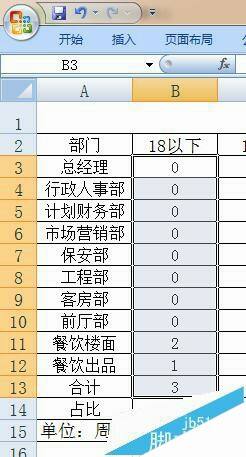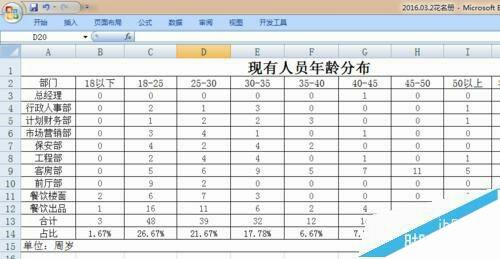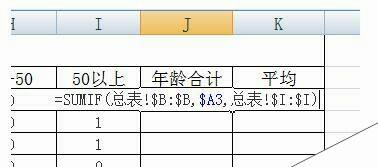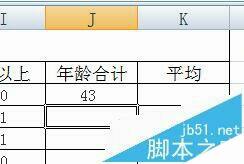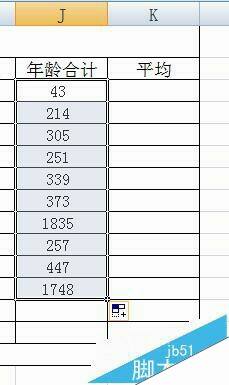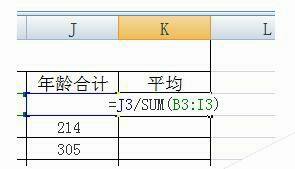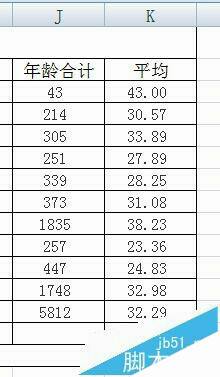EXCEL公司花名册怎么制作各部门年龄分布图?
办公教程导读
收集整理了【EXCEL公司花名册怎么制作各部门年龄分布图?】办公软件教程,小编现在分享给大家,供广大互联网技能从业者学习和参考。文章包含1121字,纯文字阅读大概需要2分钟。
办公教程内容图文
1、首先,在“统计”工作表中根据实际需要设计制作统计所需表格,如图所示。
2、首先,选中B3单元格,输入“=COUNTIFS(总表!$B:$B,$A3,总表!$I:$I,"<18")”,回车即可直接生成总经理(部门)年龄在18岁以内的人数。
备注:总表!$B:$B指的是“总表”的B列,$A3指的是本张工作表的A3单元格即“总经理”,"<18"意为总表B列中是“总经理”部门的年龄小于18周岁的人数。
3、其次,选中C3单元格,输入“=COUNTIFS(总表!$B:$B,$A3,总表!$I:$I,"<25")-B3”,回车即可直接生成总经理(部门)年龄在18至25(含18,不含25)的人数。
4、再者,选中D3单元格,输入“=COUNTIFS(总表!$B:$B,$A3,总表!$I:$I,"<30")-SUM(B3:C3)”;E3单元格,输入“=COUNTIFS(总表!$B:$B,$A3,总表!$I:$I,"<35")-SUM(B3:D3)”;F3单元格,输入"=COUNTIFS(总表!$B:$B,$A3,总表!$I:$I,"<40")-SUM(B3:E3)";G3单元格,输入"=COUNTIFS(总表!$B:$B,$A3,总表!$I:$I,"<45")-SUM(B3:F3)";H3单元格,输入“=COUNTIFS(总表!$B:$B,$A3,总表!$I:$I,"<50")-SUM(B3:G3)”;I3单元格,输入“=COUNTIFS(总表!$B:$B,$A3,总表!$I:$I,">=50")”
5、选中B3至I3,下拉公式至第12行即可,即各部门人员年龄分布自动生成,且随着花名册的更新实时自动更新。
6、B3至B12自动求和,即可得出年龄18岁以内的合计人数,依次类推可得出各个工龄段的人数分布。占比即各工龄段人数占总人数的比例(如B14单元格输入公式“=B13/SUM(B13:I13)”即可,依次类推)。
7、选中J3单元格,输入“=SUMIF(总表!$B:$B,$A3,总表!$I:$I)”,回车即可直接生成总经理(部门)所有人员的年龄合计值(和)。下拉公式至12行。部门人员的平均年龄则为部门年龄合计值除以人数即可得出平均值。
注意事项:
1、COUNTIFS、SUMIF公式将后续讲解或自行查阅。
2、各部门人员工龄分布也可以采用这两个公式和方法。
办公教程总结
以上是为您收集整理的【EXCEL公司花名册怎么制作各部门年龄分布图?】办公软件教程的全部内容,希望文章能够帮你了解办公软件教程EXCEL公司花名册怎么制作各部门年龄分布图?。
如果觉得办公软件教程内容还不错,欢迎将网站推荐给好友。