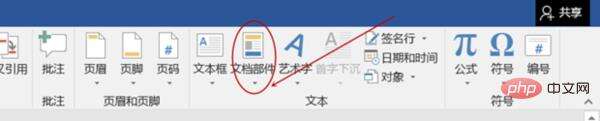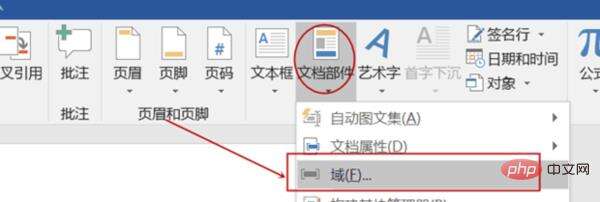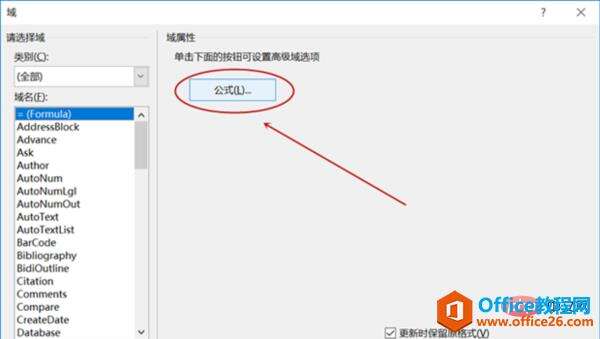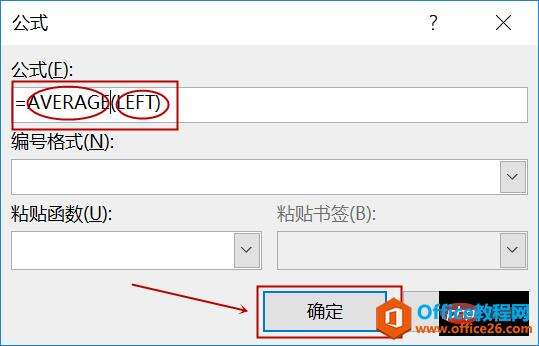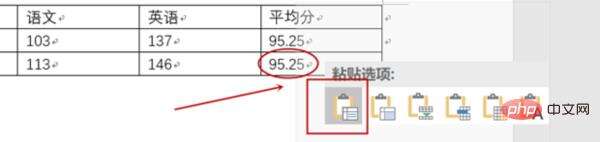word 表格求平均值的方法图解教程
办公教程导读
收集整理了【word 表格求平均值的方法图解教程】办公软件教程,小编现在分享给大家,供广大互联网技能从业者学习和参考。文章包含227字,纯文字阅读大概需要1分钟。
办公教程内容图文
2、选择上方“插入”栏。
3、单击下方的“文档部件”。
4、选择第三个选项“域”。
5、点击弹窗右方的“公式”。
6、在等号后面输入“AVERAGE(LEFT)”/“AVERAGE(ABOVE)”。点击“确定”。
7、即可算出平均值
8、选中第一个平均值,点击鼠标右键,选择“复制”
9、鼠标换行,按右键“粘贴”,选第一个选项。
10、此时数值与上个数值一样,此时按下键盘“F9”键,即可的到结果。
办公教程总结
以上是为您收集整理的【word 表格求平均值的方法图解教程】办公软件教程的全部内容,希望文章能够帮你了解办公软件教程word 表格求平均值的方法图解教程。
如果觉得办公软件教程内容还不错,欢迎将网站推荐给好友。