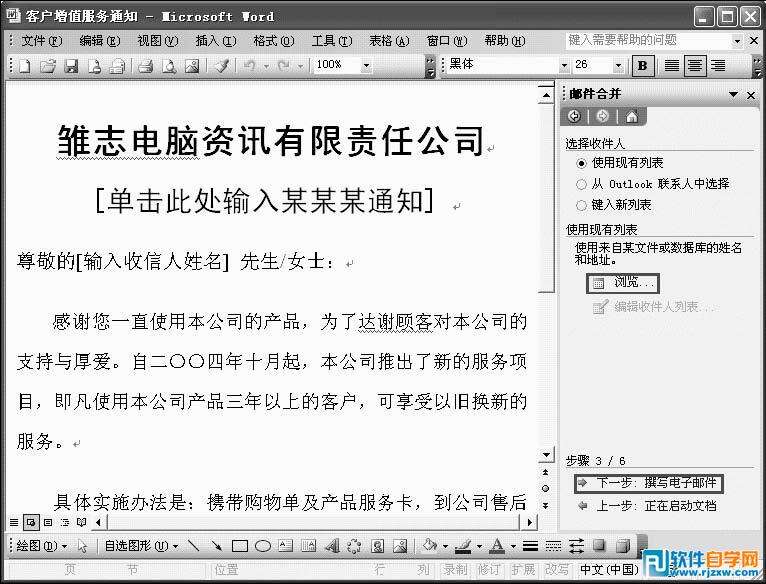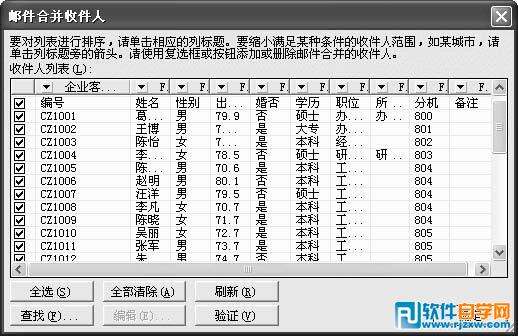word利用“邮件合并”功能发送新产品信息
办公教程导读
收集整理了【word利用“邮件合并”功能发送新产品信息】办公软件教程,小编现在分享给大家,供广大互联网技能从业者学习和参考。文章包含1010字,纯文字阅读大概需要2分钟。
办公教程内容图文
图5-7
图5-8
(7)单击“确定”按钮返回主文档编辑窗口。在“您当前的收件人选自”下可以看到刚刚所插入的数据源文件。确定后,单击对话框底部的“下一步:撰写电子邮件”按钮,进入如图5-9 所示的对话框中。
(8)先选中主文档中的“[收信人姓名]”,单击“邮件合并”对话框中的“其他项目”按钮,打开“插入合并域”对话框,如图5-10 所示。
图5-9
图5-10
(9)选中“姓名”。接着单击“插入”按钮,用“姓名”域替换文档中的“[收信人姓名]”。如果其他地方还需要插入相对应的数据源中的关键字,同样使用上面的方法来完成。
(10)全部替换后,单击“下一步:预览电子邮件”按钮,即可看到主文档中的“姓名”域已经替换成数据源中第1 个客户的姓名“葛大伟”。通过单击“邮件合并”对话框下的按钮,可浏览批量生成的其他客户电子邮件。
(11)单击“下一步:完成合并”按钮进入下一个对话框中,单击“电子邮件”按钮,打开“合并到电子邮件”对话框。在“收件人”框中选中电子邮箱的关键字,在“主题行”框内输入电子邮件的主题。
(12)单击“确定”按钮,Word 2003 就启动Outlook 开始发送邮件。
以上就是word利用“邮件合并”功能发送新产品信息,希望大家喜欢。
办公教程总结
以上是为您收集整理的【word利用“邮件合并”功能发送新产品信息】办公软件教程的全部内容,希望文章能够帮你了解办公软件教程word利用“邮件合并”功能发送新产品信息。
如果觉得办公软件教程内容还不错,欢迎将网站推荐给好友。