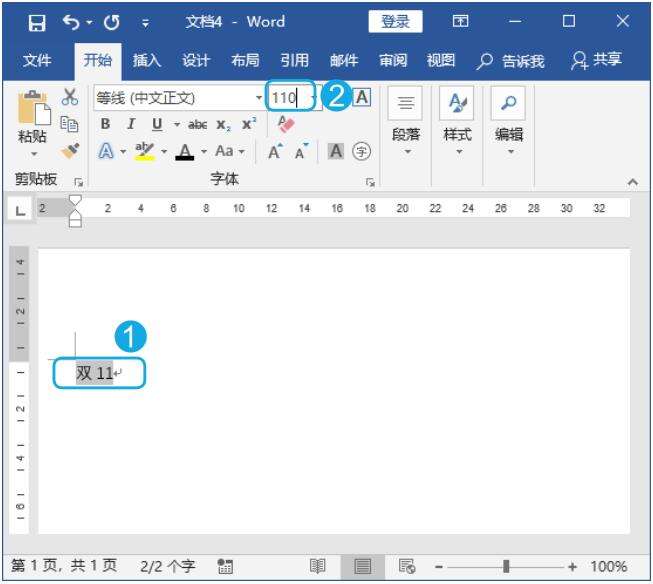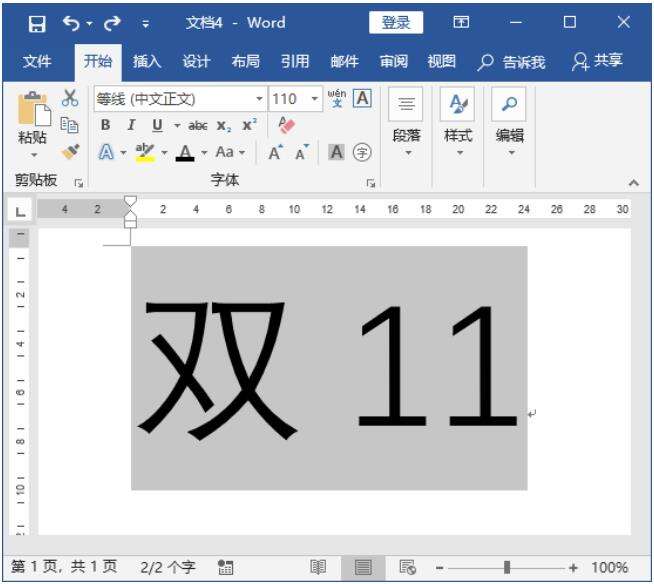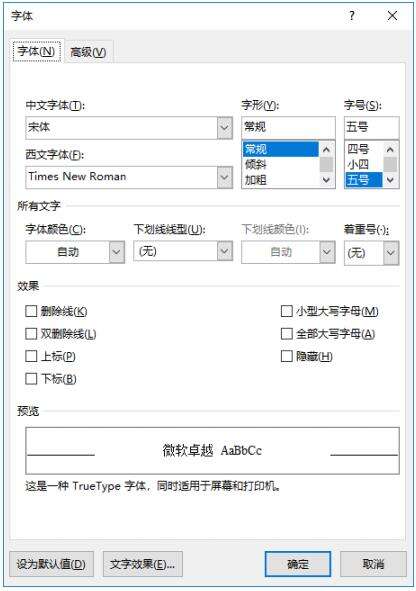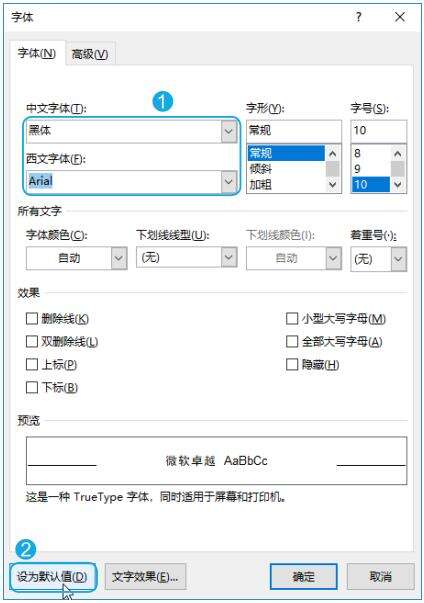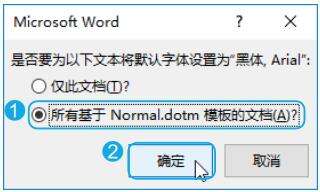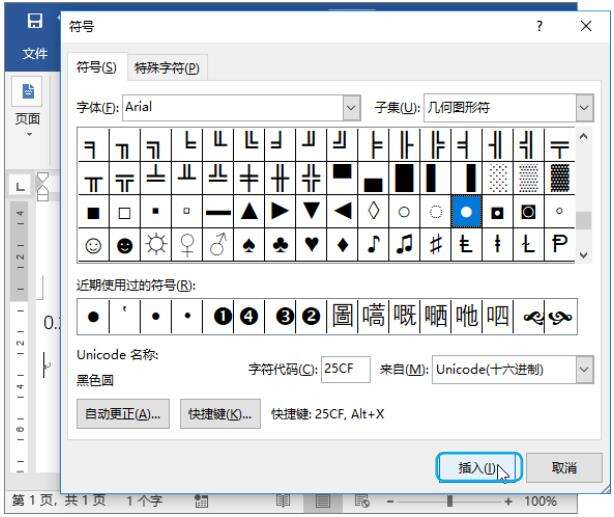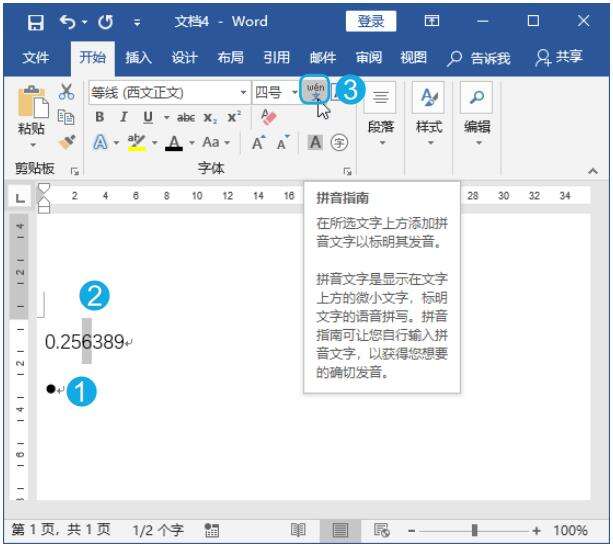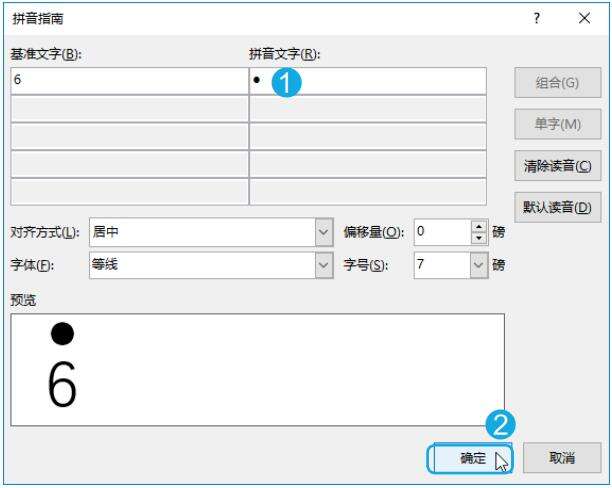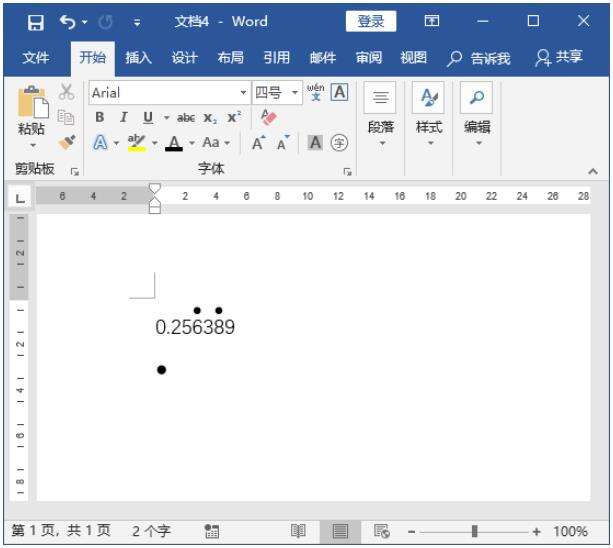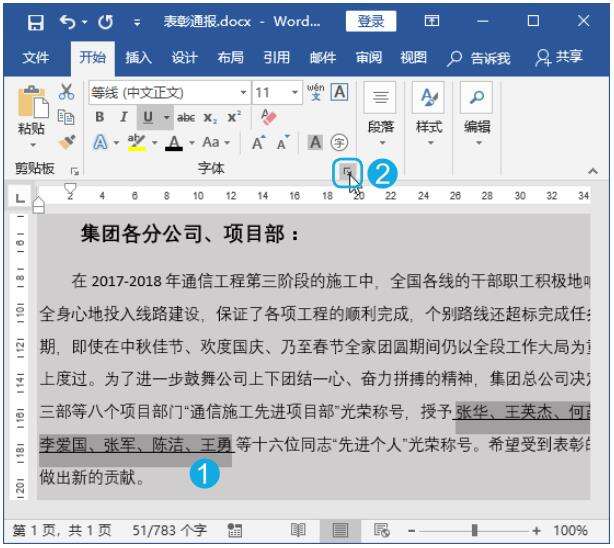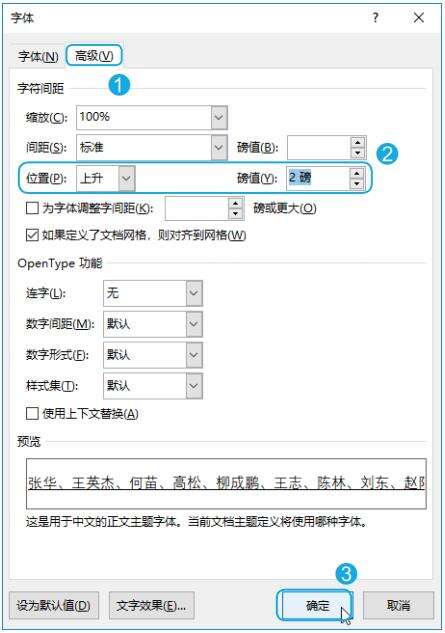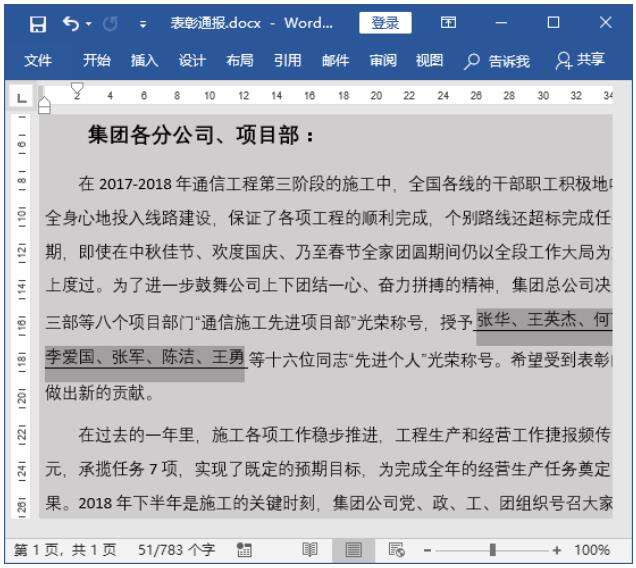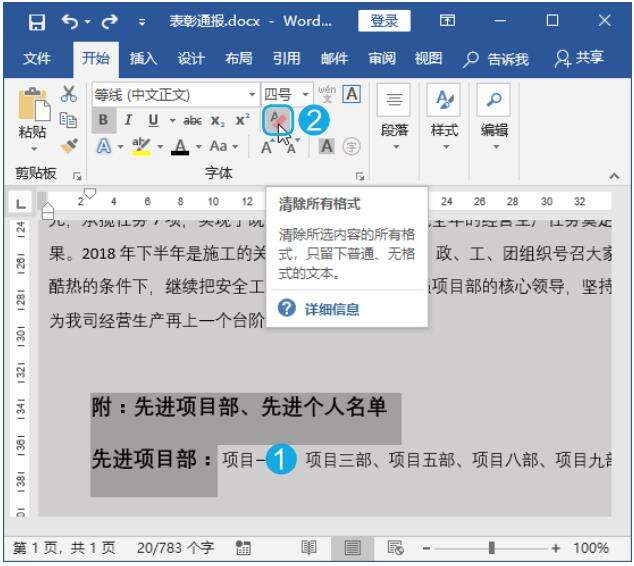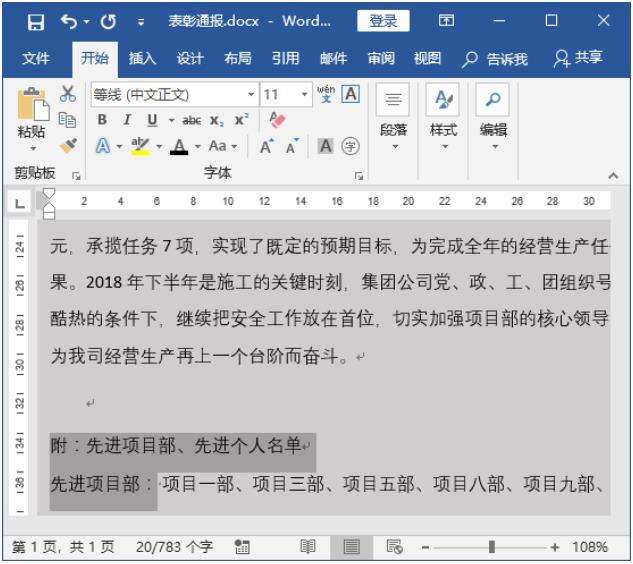wps office怎么设置文字格式?
办公教程导读
收集整理了【wps office怎么设置文字格式?】办公软件教程,小编现在分享给大家,供广大互联网技能从业者学习和参考。文章包含2055字,纯文字阅读大概需要3分钟。
办公教程内容图文
Step02 查看效果。完成输入后,按【Enter】键确认,即可应用设置的字号大小,效果如下图所示。
2、单独设置中文字体和西文字体
若所选文本中既有中文,又有西文,为了实现更好的视觉效果,则可以分别对其设置字体,其方法有以下两种。
❶ 选中文本后,在【开始】选项卡的【字体】组中的【字体】下拉列表中先选择中文字体,此时所选字体将应用到所选文本中,然后在【字体】下拉列表中选择西文字体,此时所选字体将仅仅应用到西文中。
❷ 选中文本后,按【Ctrl+D】组合键打开【字体】对话框,在【中文字体】下拉列表中选择中文字体,在【西文字体】下拉列表中选择西文字体,然后单击【确定】按钮即可,如下图所示。
3、改变wps的默认字体格式
当用户经常需要使用某种字体时,如某些公司会规定将某种字体格式作为文档内容特定的格式,则可以将该字体设置为默认的字体格式,从而避免反复设置字体格式的烦琐。
设置默认字体格式的具体操作步骤如下。
Step01 设置字体格式。在任意一个wps文档中,按【Ctrl+D】组合键打开【字体】对话框。设置好相应的字符格式,本操作中只设置中文字体和西文字体;设置好后单击【设为默认值】按钮,如下图所示。
Step02 确认要应用的文档。打开提示框询问将默认字体应用到哪种类型的文档,选中【所有基于Normal.dotm模板的文档(A)】单选按钮;然后单击【确定】按钮即可,如下图所示。
4、输入小数点循环
在日常计算中,用户经常会遇到循环小数,在用笔进行书写时,只需要把循环小数的循环节的首末位上面用圆点“•”标示出来就可以了,那么在电子文档中又该如何输入呢?
此时,可以通过【拼音指南】功能轻松解决问题,具体操作步骤如下。
Step01 插入黑色圆点。在空白文档中输入一个小数点“0.256389”,然后通过【符号】对话框在文档中插入黑色圆点【•】,如下图所示。
Step02 执行添加拼音指南操作。选 择【•】,按【Ctrl+C】组合键进行复制;选择数字【6】;在【开始】选项卡的【字体】组中单击【拼音指南】按钮 ,如下图所示。
Step03 添加圆点。打开【拼音指南】对话框,在【拼音文字】栏将光标定位到对应的文本框中,按【Ctrl+V】组合键进行粘贴操作;单击【确定】按钮,如下图所示。
Step04 查看添加的小数点效果。返回文档,即可看见数字“6”上面添加了圆点【•】,用同样的方法,在数字“8”上面添加圆点【•】,完成后的效果如下图所示。
5、调整文本与下划线之间的距离
默认情况下,为文字添加下划线后,下划线与文本之间的距离非常近,为了美观,可以调整它们之间的距离,具体操作步骤如下。
Step01 单击【功能扩展】按钮。打开“案例文件\表彰通报.docx”文件,选择已经添加下划线的文本;单击【字体】组中的【功能扩展】按钮 ,如下图所示。
Step02 设置字符位置。打开【字体】对话框,选择【高级】选项卡;在【位置】下拉列表中选择【上升】选项,在右侧的【磅值】微调框中设置间距大小;设置完成后单击【确定】按钮,如下图所示。
Step03 查看调整间距后的效果。返回文档,即可看到下划线与文字之间有了明显的距离,效果如下图所示。
设置文本与下划线之间的距离时,一定要保证所添加下划线文本前和后都有一个空格分隔,并且空格也要添加下划线,这样才能通过这种方式调整文本与下划线之间的距离。
6、一次性清除所有格式
对文本设置各种格式后,如果需要还原为默认格式,就需要清除已经设置的格式。
若逐个清除,会是非常烦琐的一项工作,此时就需要使用到wps提供的【清除格式】功能,通过该功能,用户可以快速清除文本的所有格式,具体操作步骤如下。
Step01 清除内容所有格式。在“表彰通报.docx”文档中,选择需要清除所有格式的文本;单击【字体】组中的【清除所有格式】按钮 ,如下图所示。
Step02 查看清除格式后的效果。所选文本设置的字体、颜色等格式即可被清除,并还原为默认格式,效果如下图所示。
通过【清除格式】功能清除格式时,对于一些比较特殊的格式是不能清除的,如突出显示、拼音指南、带圈字符等。
办公教程总结
以上是为您收集整理的【wps office怎么设置文字格式?】办公软件教程的全部内容,希望文章能够帮你了解办公软件教程wps office怎么设置文字格式?。
如果觉得办公软件教程内容还不错,欢迎将网站推荐给好友。