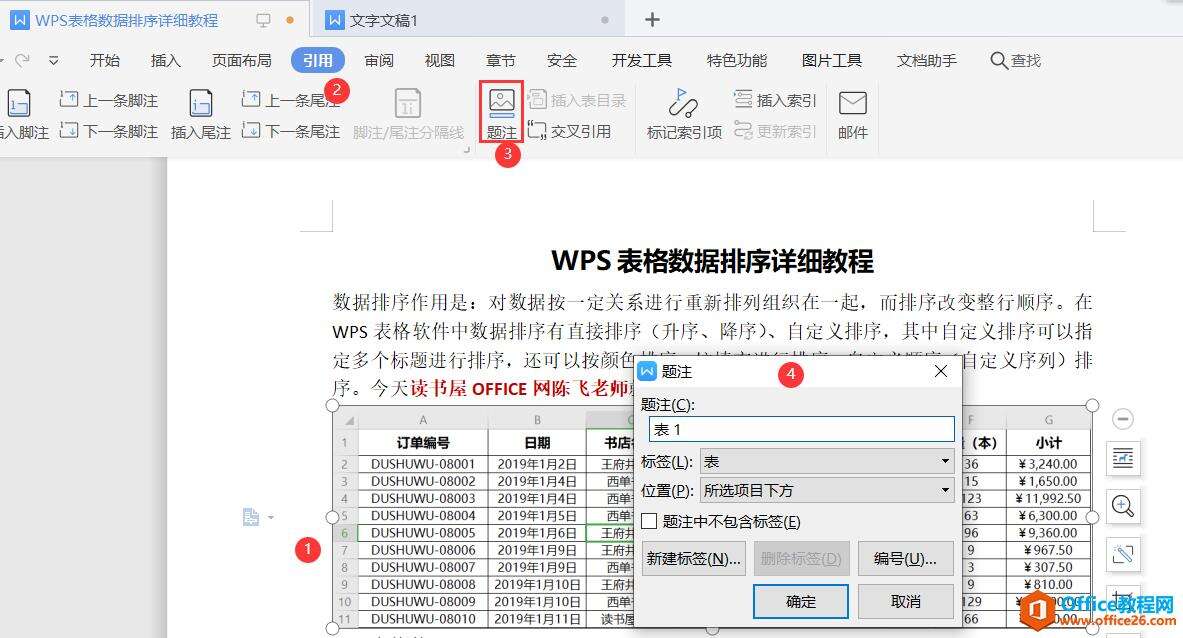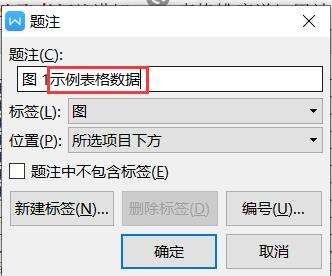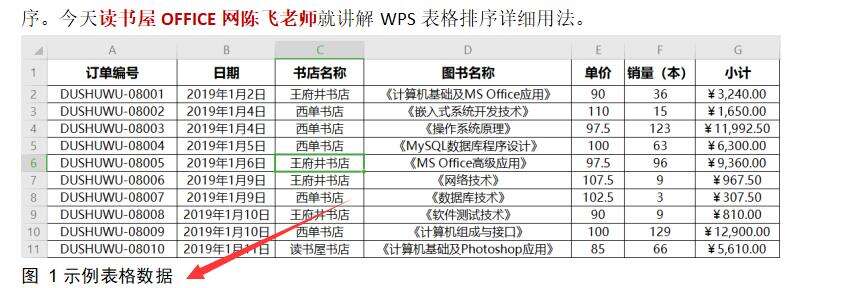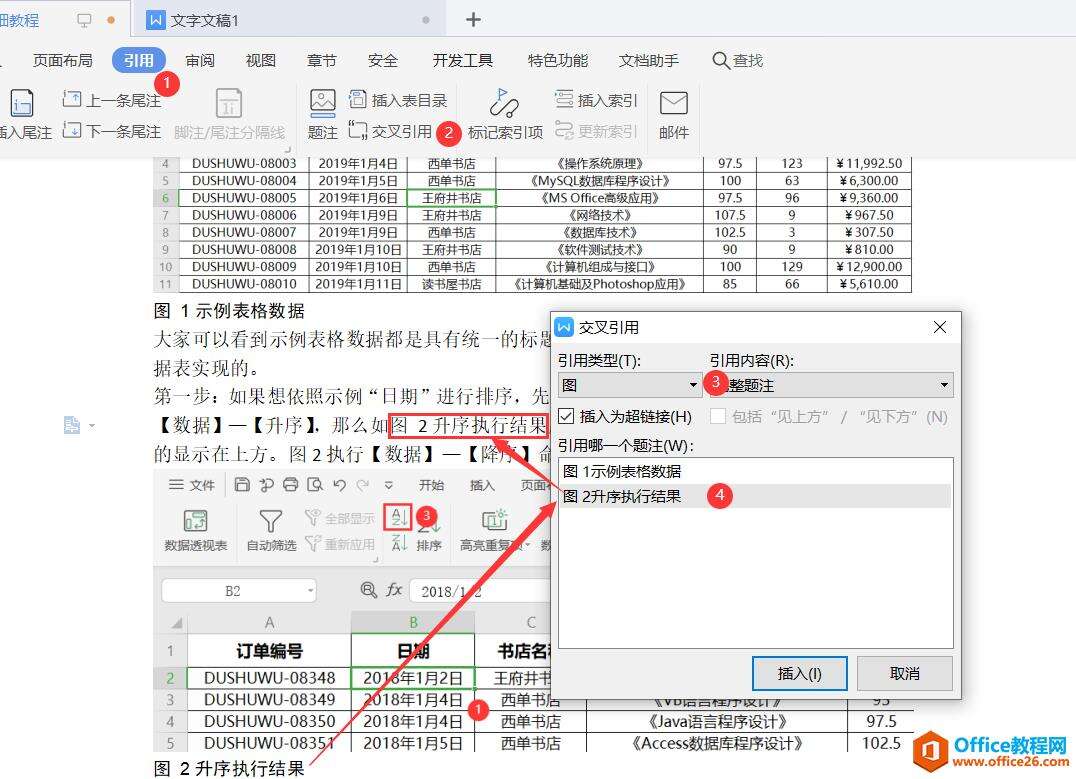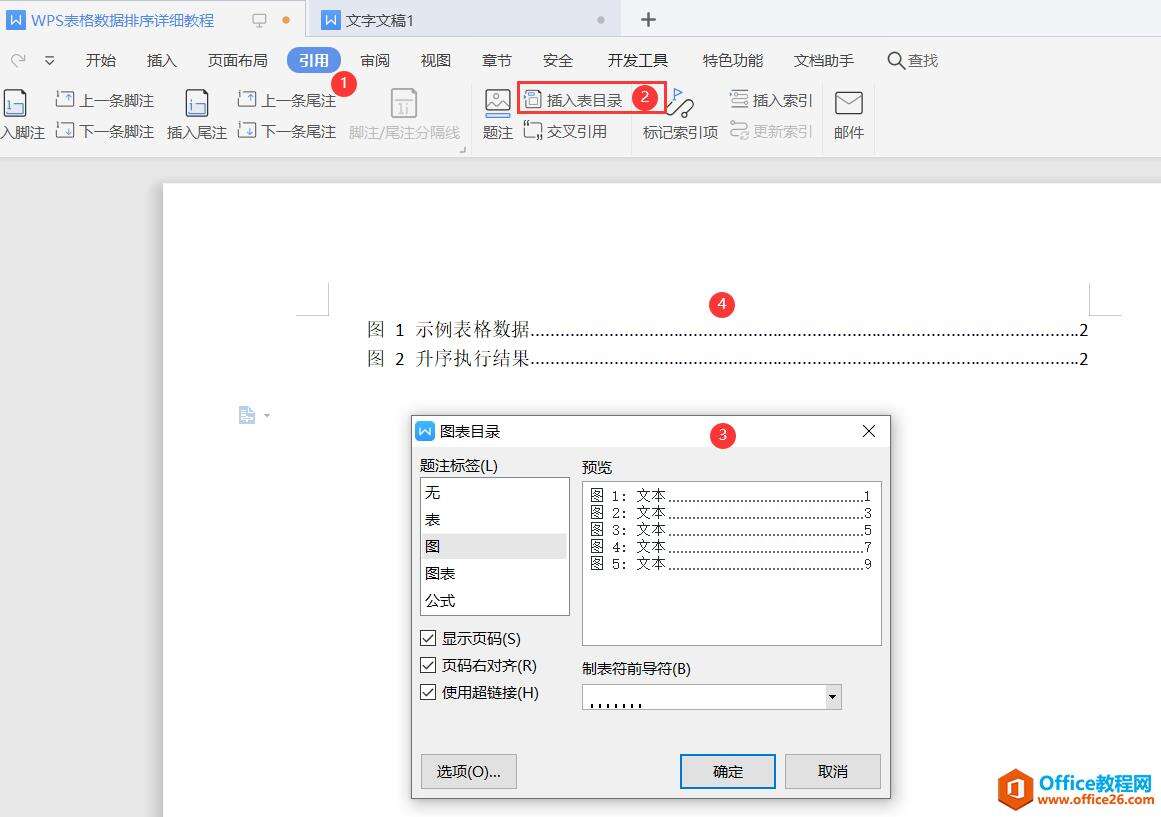WPS word 题注及表目录制作 实例图解教程
办公教程导读
收集整理了【WPS word 题注及表目录制作 实例图解教程】办公软件教程,小编现在分享给大家,供广大互联网技能从业者学习和参考。文章包含596字,纯文字阅读大概需要1分钟。
办公教程内容图文
第二步:在打开的“题注”对话框里【标签】选项下选选择“图”,位置选项可以选择在上方,或者所选项目下方,而我们使用默认的位置就可以,在【题注】下方的文本框会自动变成图1,然后可以在图1后输入图片标题文字。
第三步:确定后在图片下方就会出现刚创建的题注“图 1示例表格数据”所示字样。
第四步:依次类推分别选定第二张图片,第三图片重复执行【引用】—【题注】命令即可完成题注的创建,在第二张以后的图片不需要再选择标签。而题注的数字是自动变化的。
第五步:如果想在正文需要的位置引用题注,可以单击【引用】—【交叉引用】命令,在弹出的对话框里的引用类型选择“图”,然后下方会列出所创建图题注列表,选择合适的单击“插入”按钮即可。
第六步:生成图(题注)目录,单击【引用】—【插入表目录】,在出现的对话框里面,直接选择题注图,或者表等题注元素确定就可以。显示页码,页码右对齐,前导符都是默认选择,勾选即可。这样就快速生成了题注对应的目录。
办公教程总结
以上是为您收集整理的【WPS word 题注及表目录制作 实例图解教程】办公软件教程的全部内容,希望文章能够帮你了解办公软件教程WPS word 题注及表目录制作 实例图解教程。
如果觉得办公软件教程内容还不错,欢迎将网站推荐给好友。