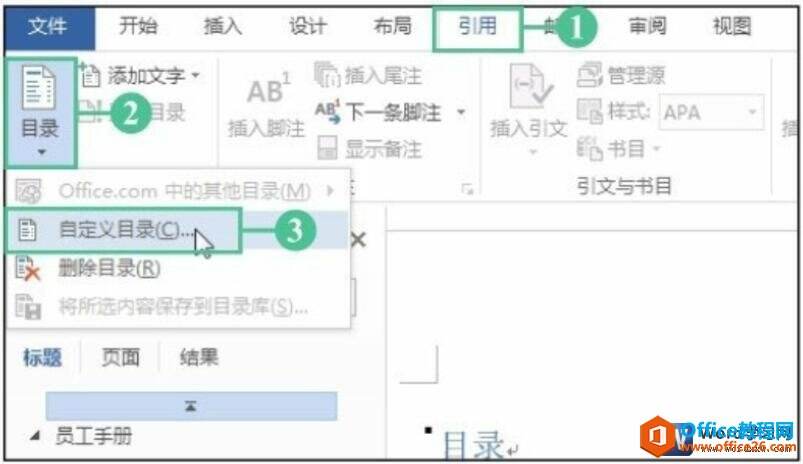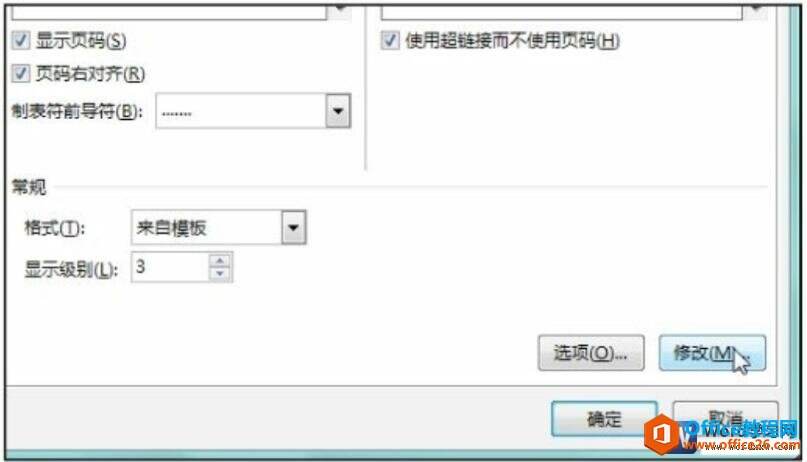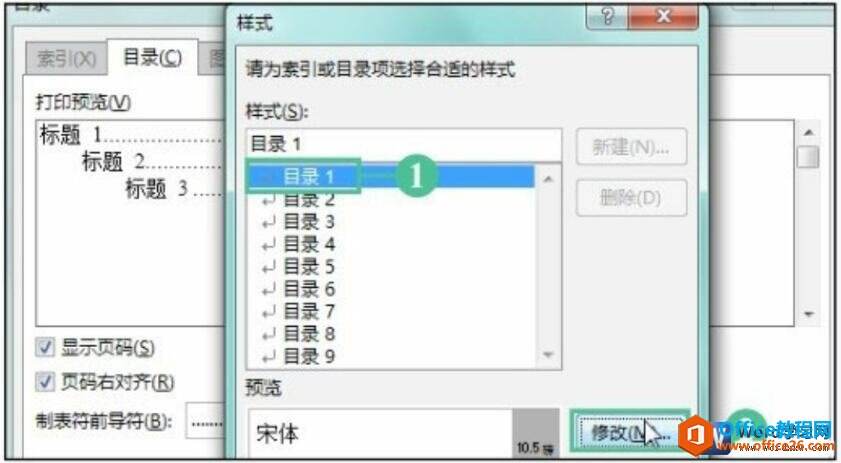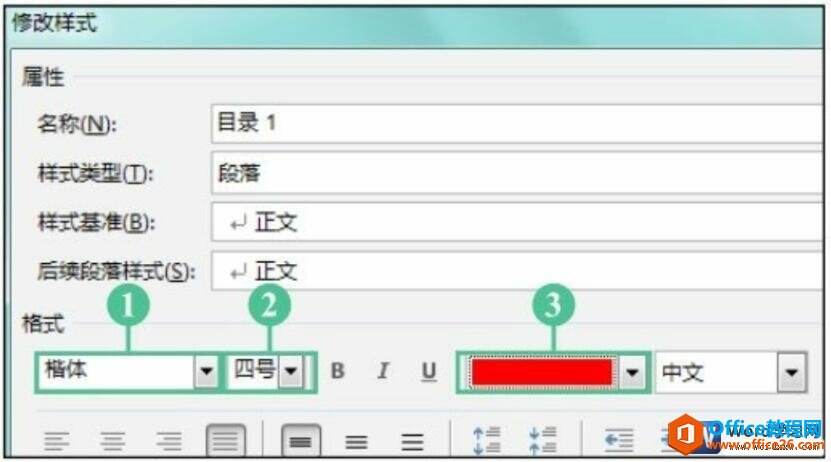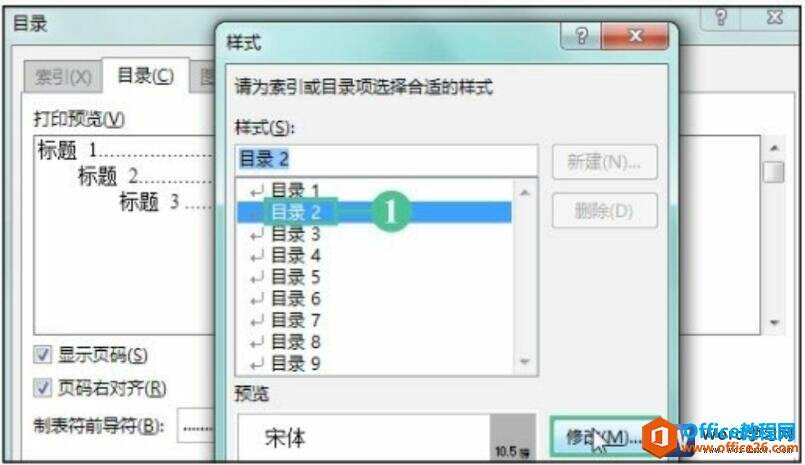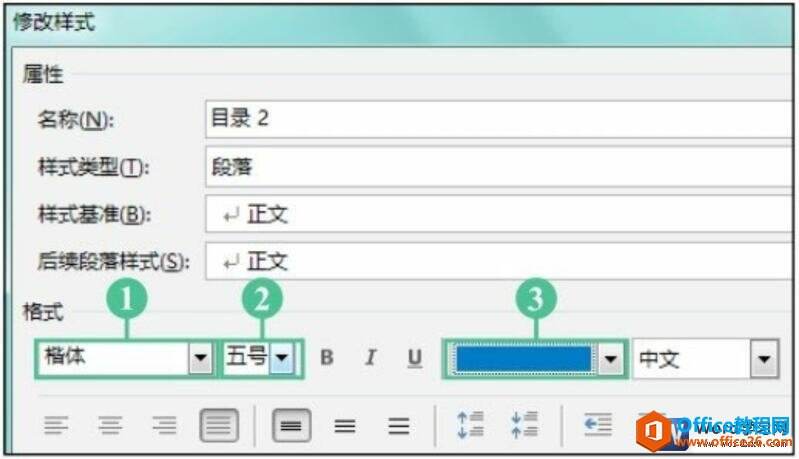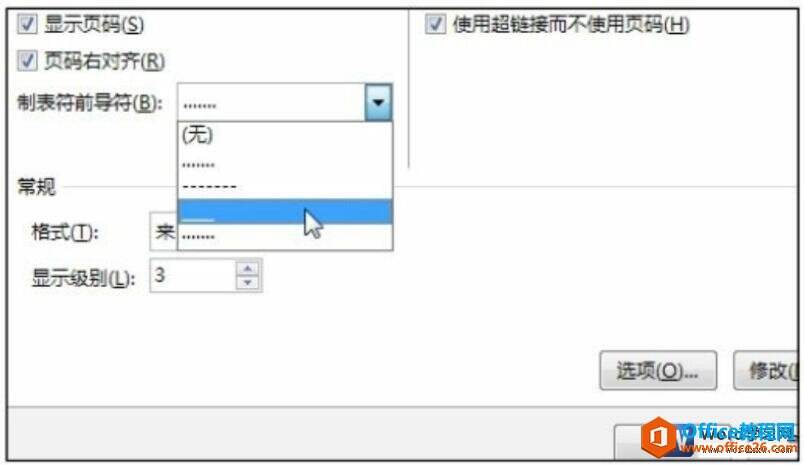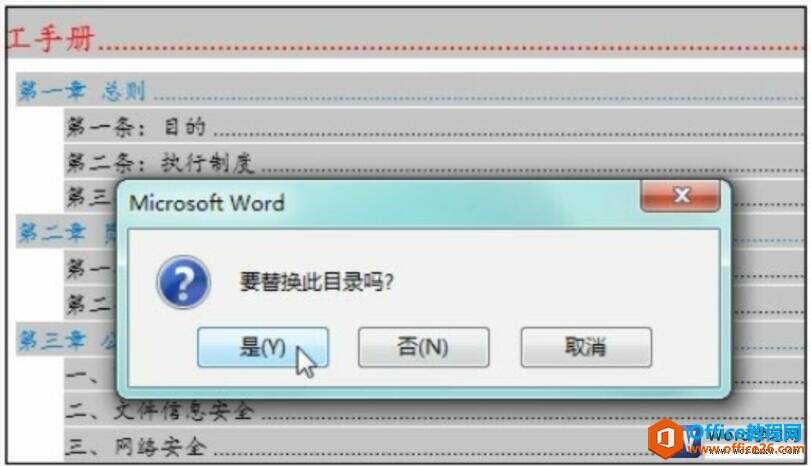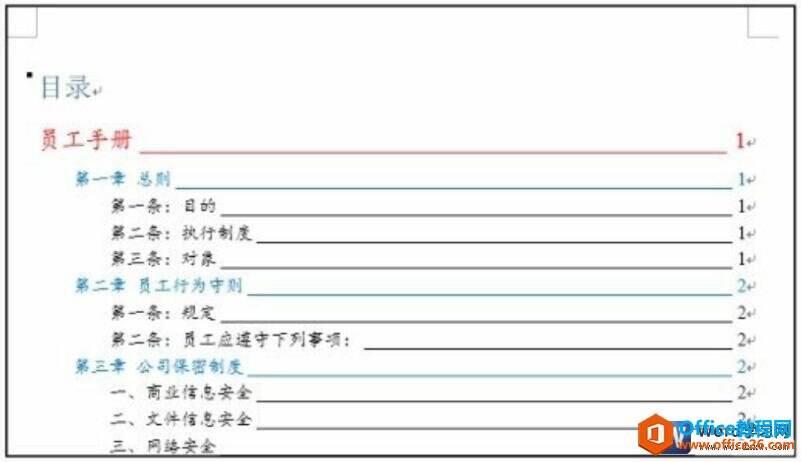如何在word 2016中自定义新的目录样式
办公教程导读
收集整理了【如何在word 2016中自定义新的目录样式】办公软件教程,小编现在分享给大家,供广大互联网技能从业者学习和参考。文章包含813字,纯文字阅读大概需要2分钟。
办公教程内容图文
图1
2、修改目录
弹出“目录”对话框,单击对话框中的“修改”按钮,如下图2所示。
图2
3、选择目录1
弹出“样式”对话框,1.在“样式”列表框中选择“目录1”,2.然后单击“预览”选项组下的“修改”按钮,如下图3所示。
图3
4、设置目录1的字体格式
弹出“修改样式”对话框,1.在“格式”选项组中设置字体为“楷体”,2.字号为“四号”,3字体的颜色为“红色”,如下图4所示。
图4
5、选择目录2
单击“确定”按钮后,返回“样式”对话框,1.在“样式”列表框中选择“目录2”,2.单击“预览”选项组下的“修改”按钮,如下图5所示。
图5
6、设置目录2的字体格式
弹出“修改样式”对话框,1.设置字体为“楷体”,2.设置字号为“五号”,3.设置字体的颜色为“蓝色”,如下图6所示。
图6
7、选择制表符前导符
单击“确定”按钮,返回到“目录”对话框,在“制表符前导符”下拉列表中选择合适的前导符号,如下图7所示。
图7
8、执行提示框命令
单击“确定”按钮后,弹出对话框,提示用户“要替换此目录吗?”,单击“是”按钮,如下图8所示。
图8
9、自定义目录样式效果
返回文档后可以看到,通过设置自定义了一个新的目录样式,效果如图9所示。
图9
word 2016文档的目录中包含多级的标题,在样式列表框中的“目录1”代表着文档目录中的标题1,“目录2”代表文档目录中的标题2,以此类推。用户需要修改几级标题,只需要选中相对应的目录号进行修改即可。
办公教程总结
以上是为您收集整理的【如何在word 2016中自定义新的目录样式】办公软件教程的全部内容,希望文章能够帮你了解办公软件教程如何在word 2016中自定义新的目录样式。
如果觉得办公软件教程内容还不错,欢迎将网站推荐给好友。