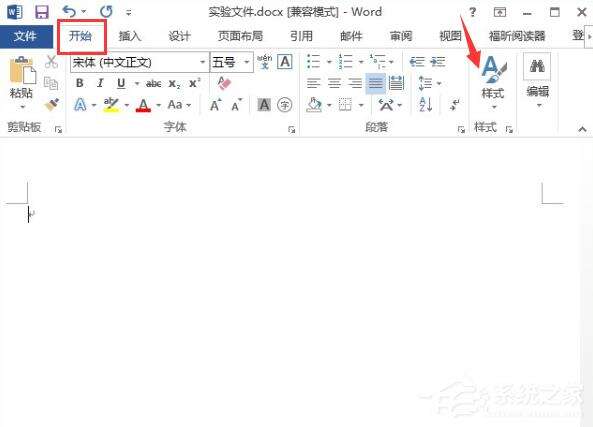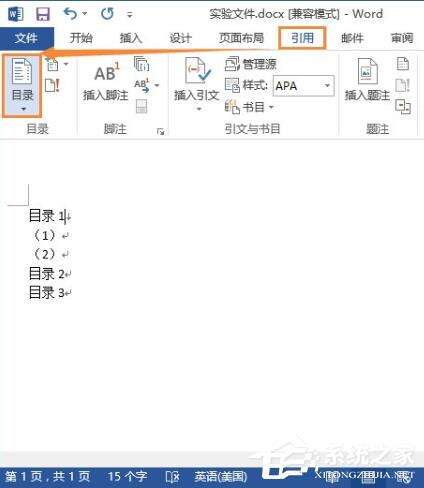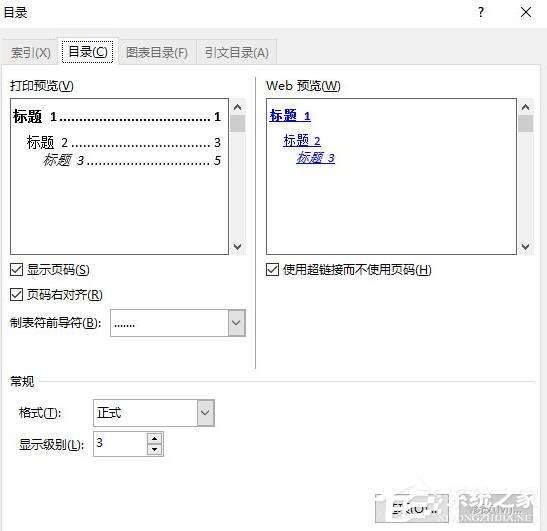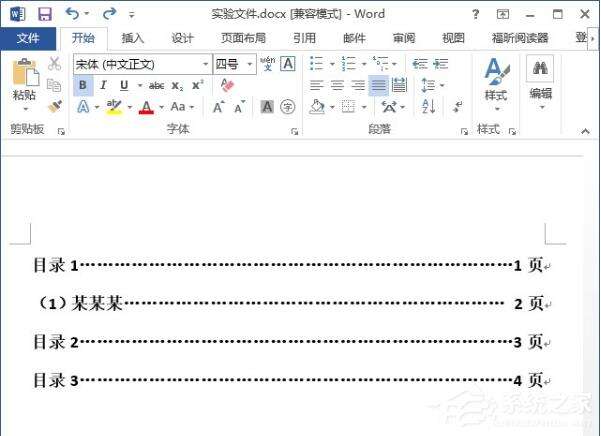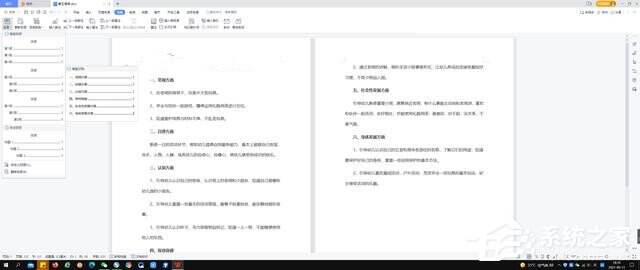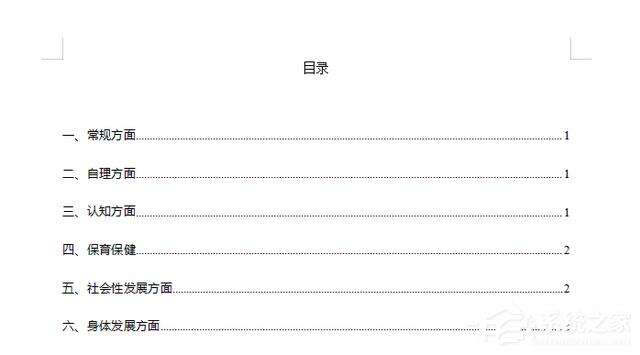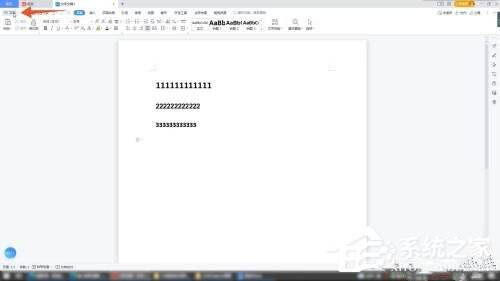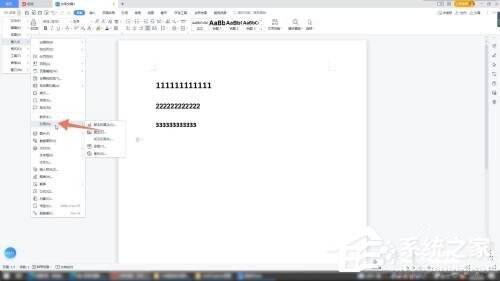WPS怎么自动生成目录?WPS自动生成目录的方法
办公教程导读
收集整理了【WPS怎么自动生成目录?WPS自动生成目录的方法】办公软件教程,小编现在分享给大家,供广大互联网技能从业者学习和参考。文章包含435字,纯文字阅读大概需要1分钟。
办公教程内容图文
2、选好之后,在下方输入标题,这里以目录1为例。
3、我们将光标移动到目录1后方,然后点击菜单栏中的”引用“找到”目录“选项。
4、我们可以看见目录页面下方有个”自定义目录“。
5、在弹出目录设置框,我们可以设置制表符,显示级别等等,效果可以在右侧预览。设定好了之后点击”确定“按钮。
6、文档立即自动生成目录,就完成啦。
方法二:
1、选择一篇编辑好的文档,需要在文章前面插入目录。
2、文档编辑菜单选择引用——目录。
3、点击目录选项,选择智能目录,选择需要的目录样式。
4、目录插入完毕,如果有个别不准确的目录,可以更改内容格式,选择更新目录即可。
方法三:
1、进入到wps的软件界面,点击这个软件左上角文件侧面的三角符号。
2、点击快捷菜单里面的插入选项,点击引用,再点击目录选项。
3、在设置框里设置你的目录的格式,再点击确定按钮就可以生成你的目录了。
办公教程总结
以上是为您收集整理的【WPS怎么自动生成目录?WPS自动生成目录的方法】办公软件教程的全部内容,希望文章能够帮你了解办公软件教程WPS怎么自动生成目录?WPS自动生成目录的方法。
如果觉得办公软件教程内容还不错,欢迎将网站推荐给好友。