WPS轻松办公—如何批量修改图片尺寸
办公教程导读
收集整理了【WPS轻松办公—如何批量修改图片尺寸】办公软件教程,小编现在分享给大家,供广大互联网技能从业者学习和参考。文章包含625字,纯文字阅读大概需要1分钟。
办公教程内容图文
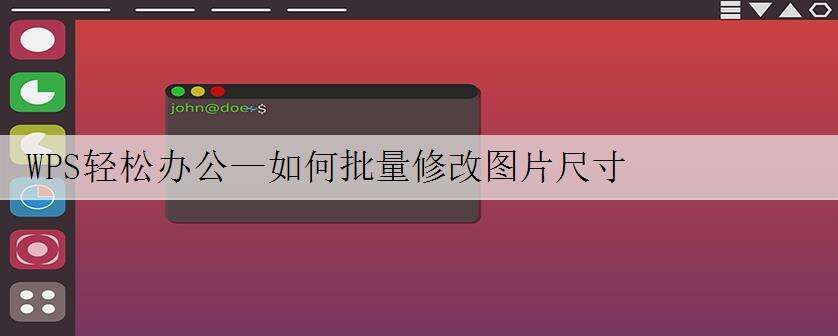
各人好, 咱们在 操纵WPS 笔墨和Word软件 停止 一样平常办公时, 常常 需求批量 拔出多个图片, 拔出的图片 凡是会 十分的乱, 那末 咱们 怎样在 拔出图片后批量的去 修正多个图片的尺寸呢? 明天 咱们就来教 各人, 怎样在WPS 笔墨和Word软件 傍边批量 修正图片尺寸。
>>点击 理解企业级 计划
起首, 咱们单击 东西栏下的文件, 而后在文件下 挑选选项。
>>点击 理解企业级 计划
弹出选项的对话框, 而后 挑选 编纂,会有一个将图片粘贴 范例, 配置为 周围型。
>>点击 理解企业级 计划
而后 咱们 能够 拔出图片了,单击 东西栏 傍边的 拔出,在 拔出下 挑选图片来自文件, 而后弹出对话框, 挑选多个图片后单击 肯定。
如许四张照片就 曾经 增加到了wps文档 傍边。
>>点击 理解企业级 计划
而后按住Ctrl键选中四张图片,在表格 东西下单击小三角 地位, 以下图所示。
>>点击 理解企业级 计划
翻开 规划的对话框,去掉锁定纵横比,和 绝对原始图片 巨细前的对勾,将高度的 相对值 配置为4,将宽度的 相对值 配置为5,单击 肯定。
>>点击 理解企业级 计划
前往界面, 咱们 发明四张图片的 巨细 曾经 完整 分歧了, 咱们 只需拖动图片 就能够 实现排版。
>>点击 理解企业级 计划
那末在WPS 笔墨和word软件 傍边批量 变动图片 巨细的 办法, 是否是很 简朴呢?你学会了吗?
办公教程总结
以上是为您收集整理的【WPS轻松办公—如何批量修改图片尺寸】办公软件教程的全部内容,希望文章能够帮你了解办公软件教程WPS轻松办公—如何批量修改图片尺寸。
如果觉得办公软件教程内容还不错,欢迎将网站推荐给好友。

