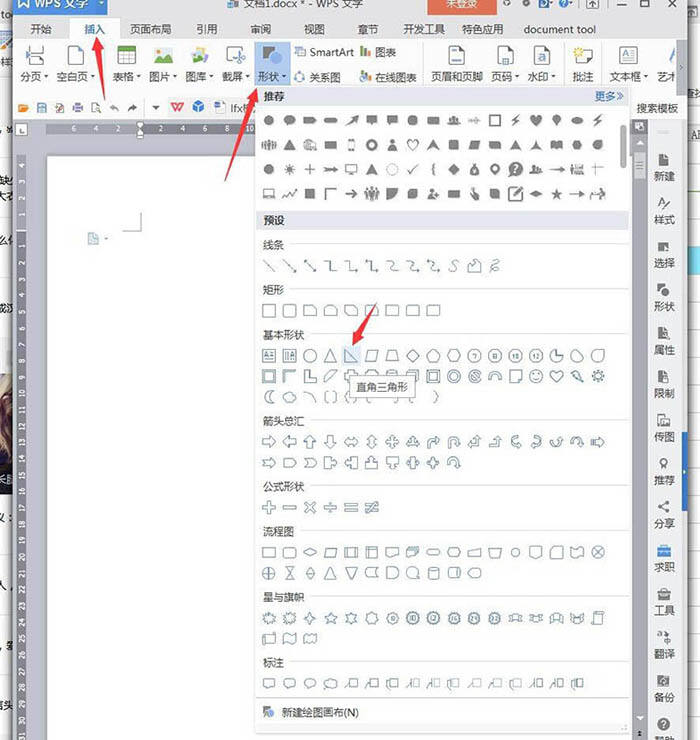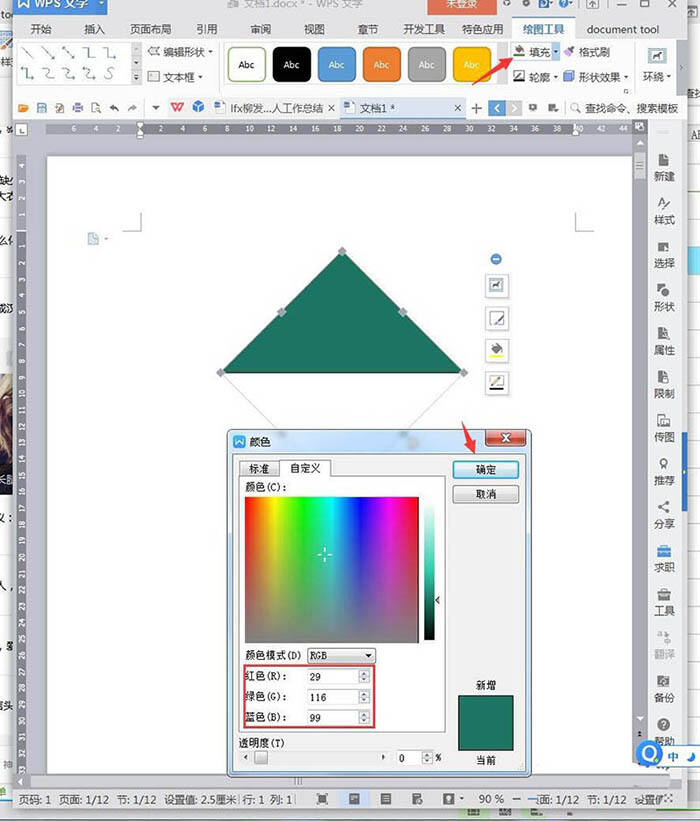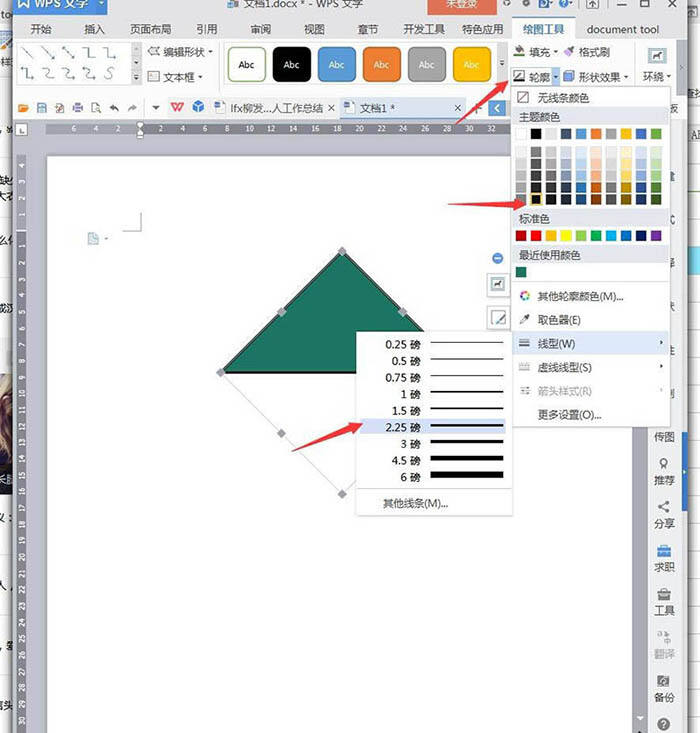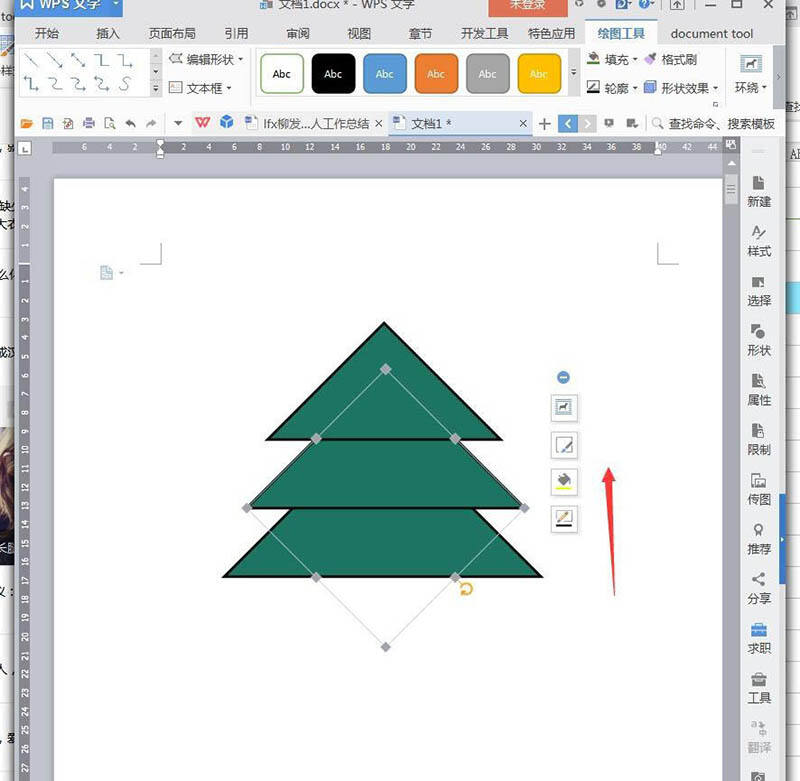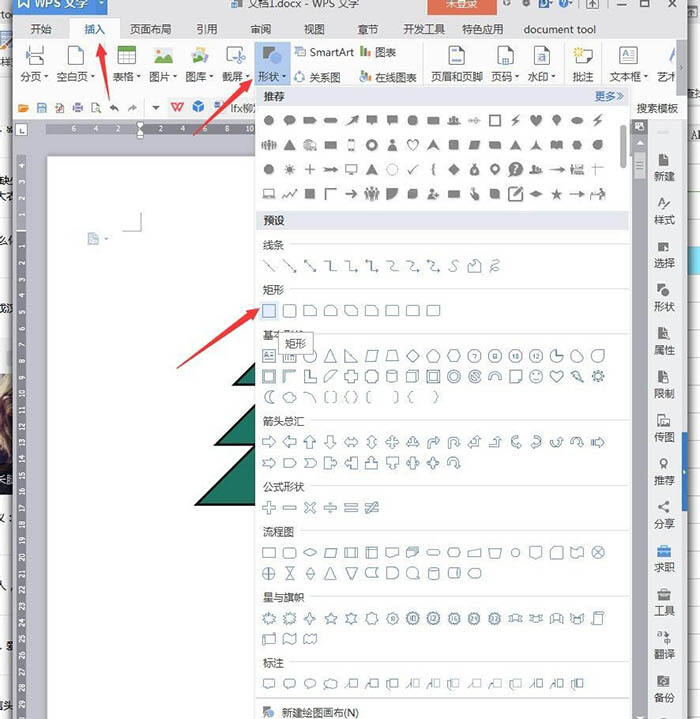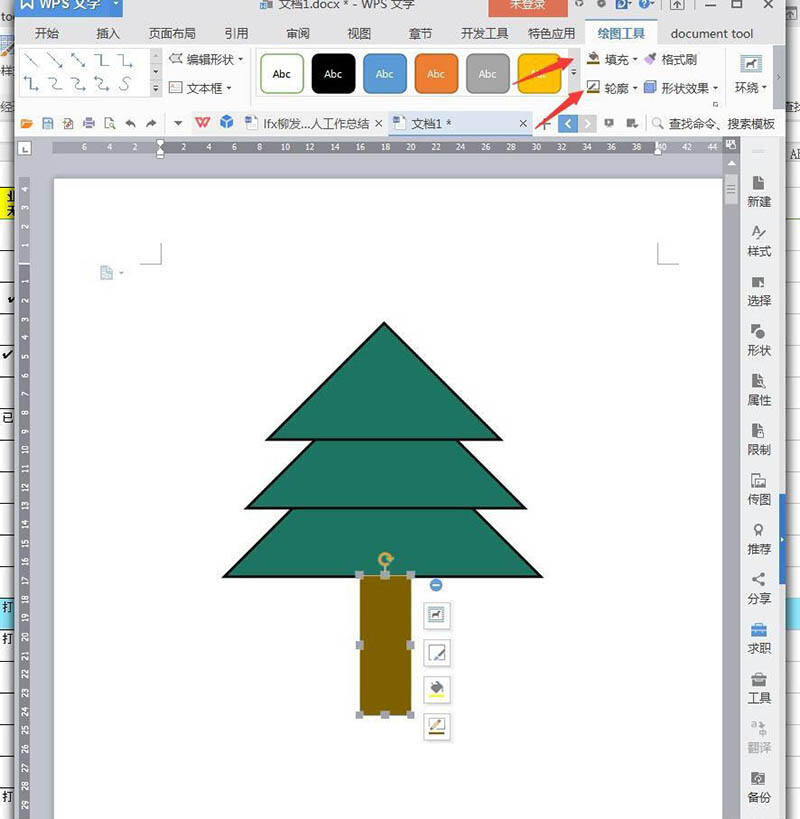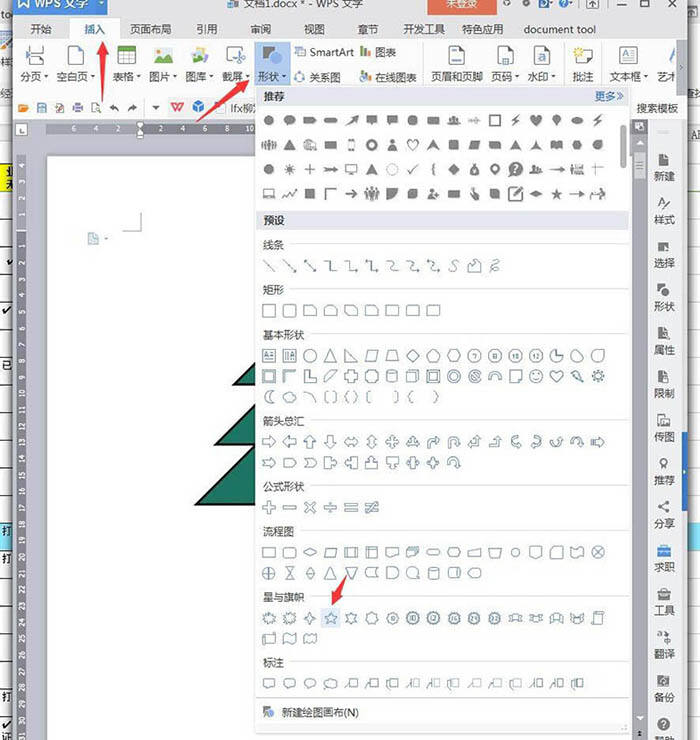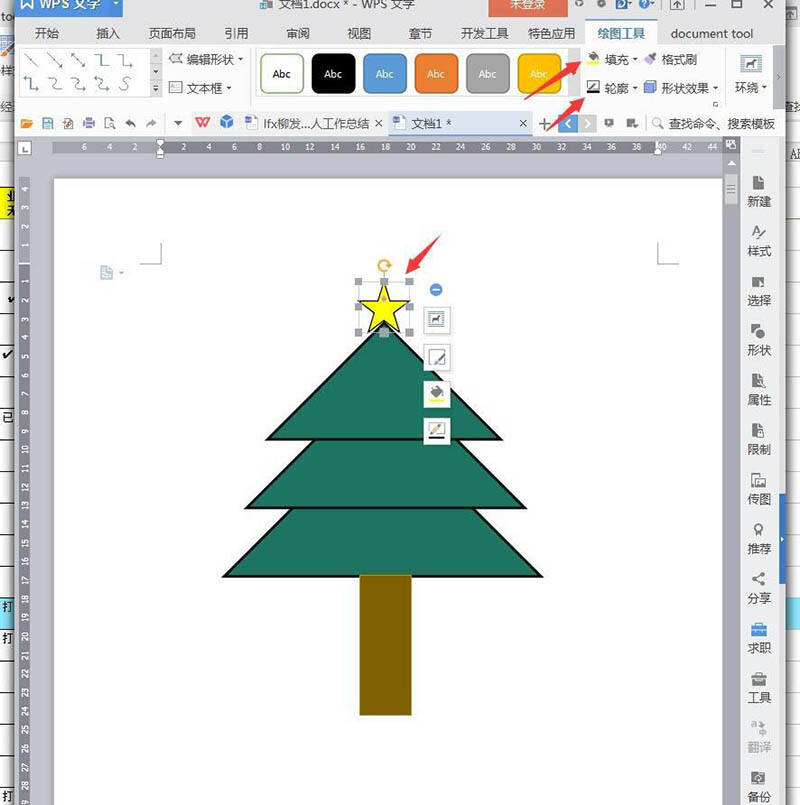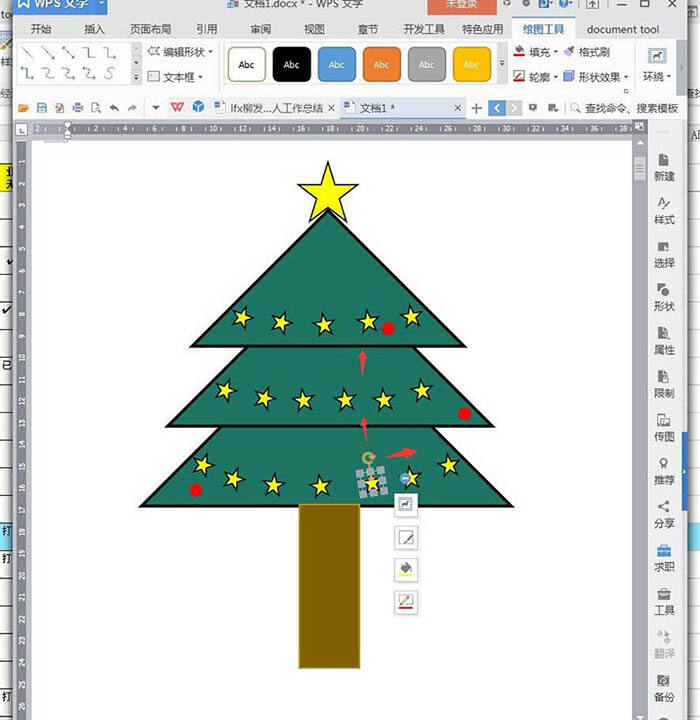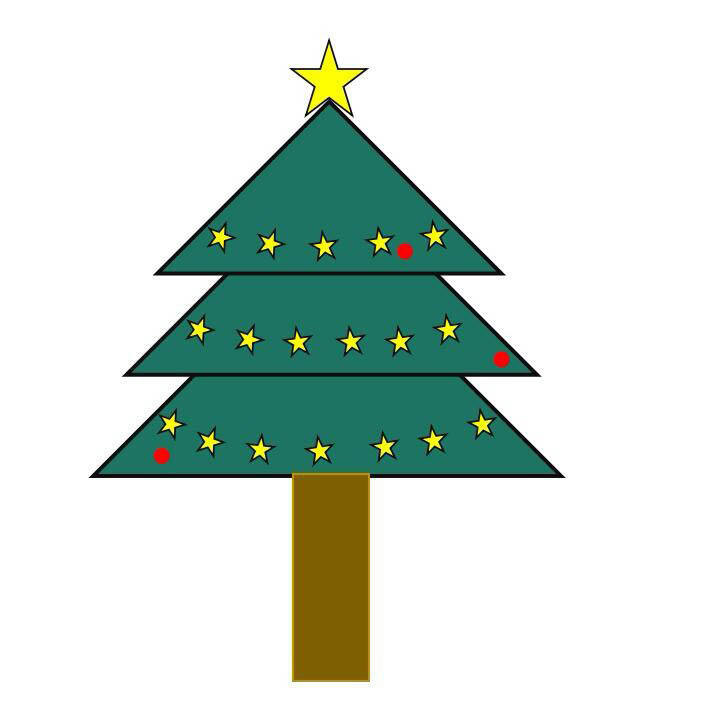wps怎么画圣诞树? wps圣诞树的画法
办公教程导读
收集整理了【wps怎么画圣诞树? wps圣诞树的画法】办公软件教程,小编现在分享给大家,供广大互联网技能从业者学习和参考。文章包含429字,纯文字阅读大概需要1分钟。
办公教程内容图文
1、打开WPS文档,新建空白文档,点击【插入】【形状】【直角三角形】。
2、绘制一个三角形,旋转至如图所示,将填充设置成29*116*90的绿色。
3、轮廓为黑色2.25磅的线条。
4、按住Ctrl将三角形往上移动,复制多两个三角形,覆盖尖部,圣诞树初步形成。
5、点击【插入】【形状】【矩形】。
6、绘制矩形作为树干,将填充和轮廓都设置成猪肝色。
7、点击【插入】【形状】【五角星】。
8、将五角星置于圣诞树顶部,填充为黄色,轮廓为黑色。
9、接着按住Ctrl移动五角星,复制多个,并拉伸缩小作为装饰物,加入圆形填充红色作为点缀。
10、完成后截图存为图片,就得到一棵圣诞树了。
相关推荐:
办公教程总结
以上是为您收集整理的【wps怎么画圣诞树? wps圣诞树的画法】办公软件教程的全部内容,希望文章能够帮你了解办公软件教程wps怎么画圣诞树? wps圣诞树的画法。
如果觉得办公软件教程内容还不错,欢迎将网站推荐给好友。