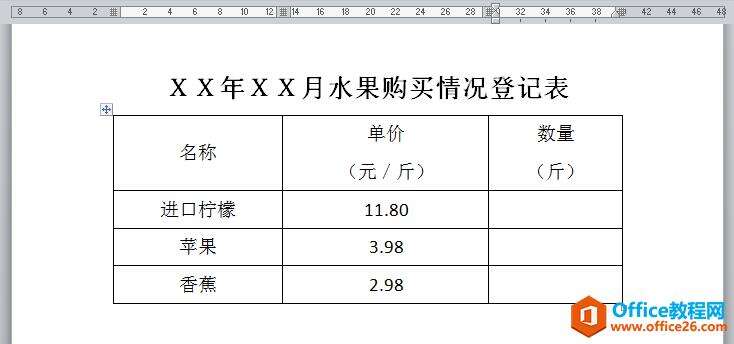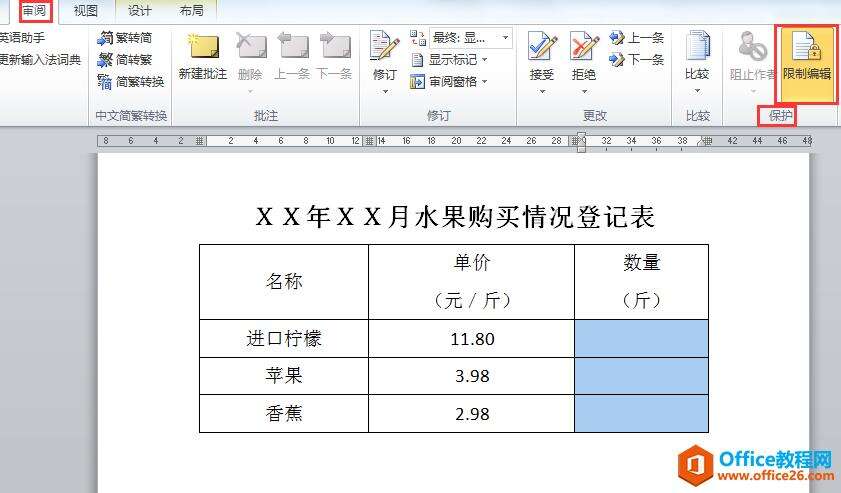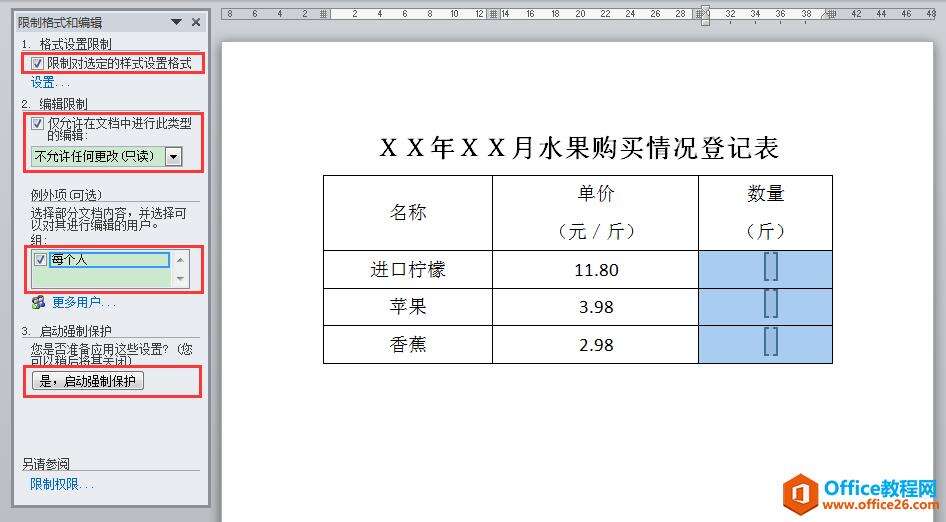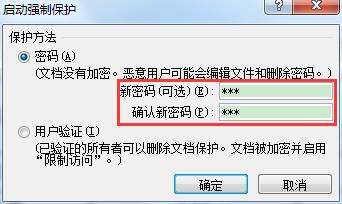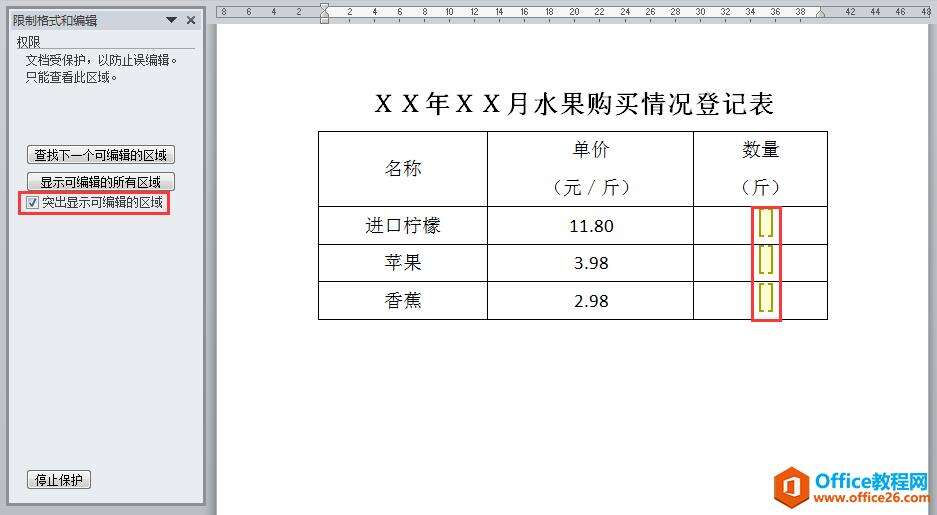如何对word文档表格内容设置局部保护?
办公教程导读
收集整理了【如何对word文档表格内容设置局部保护?】办公软件教程,小编现在分享给大家,供广大互联网技能从业者学习和参考。文章包含414字,纯文字阅读大概需要1分钟。
办公教程内容图文
操作步骤
1、选中"数量"列的三个空白单元格,单击[审阅]选项卡[保护]功能组中的[限制编辑]按钮。
2、在页面左侧出现[限制格式和编辑]对话框,按照下图所示勾选每一项内容,最后点击[是,启动强制保护]按钮。
勾选[例外项(可选)]项目下[每个人]前的方框时,之前选定的三个空白单元格内会出现[ ]号
3、在弹出的[启动强制保护]对话框内设置新密码、确认新密码,单击[确定]按钮。
4、启动强制保护之后,表格中黄色底纹带有[ ]号的部分可以填写数字进行编辑,除此之外的其他部分都不能进行编辑。如果想要表格显示更加美观,填写数字时没有黄色底纹和[ ]号,可以在左侧的[限制格式和限制]对话框中取消勾选[突出显示可编辑的区域]。
办公教程总结
以上是为您收集整理的【如何对word文档表格内容设置局部保护?】办公软件教程的全部内容,希望文章能够帮你了解办公软件教程如何对word文档表格内容设置局部保护?。
如果觉得办公软件教程内容还不错,欢迎将网站推荐给好友。