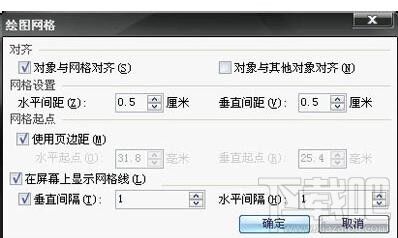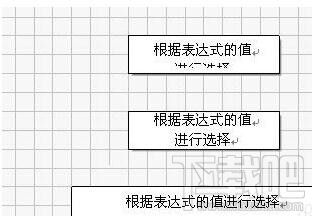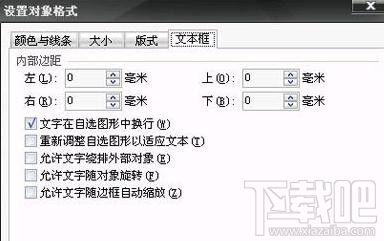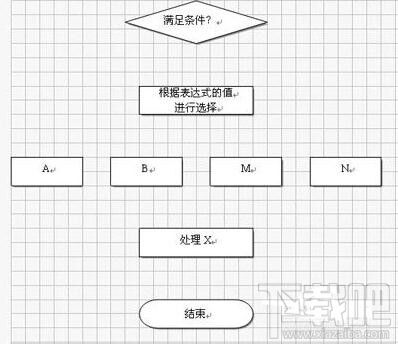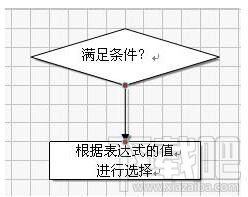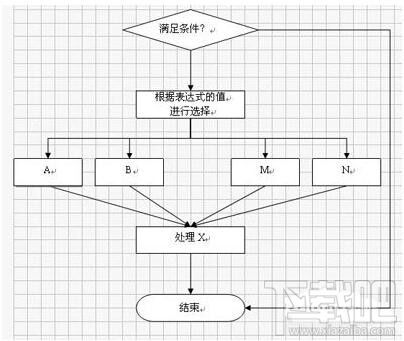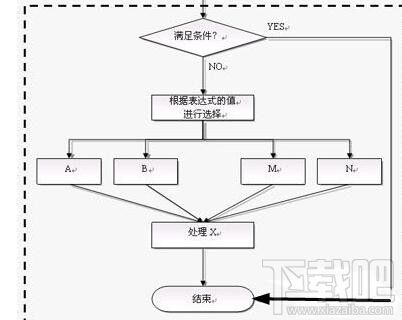wps2016怎么做树状图
办公教程导读
收集整理了【wps2016怎么做树状图】办公软件教程,小编现在分享给大家,供广大互联网技能从业者学习和参考。文章包含1024字,纯文字阅读大概需要2分钟。
办公教程内容图文
第一步画出图形框,并且同时添加需要的文字,使用了网格,要画出等大小的框就容易多了(当然也可以直接复制出等大小的方框),只要掌握各方框中间的距离,和长宽,图形就能画得比较美观大方。
要选中多个图形时,使用绘图工具栏上的“选择对象”工具比较方便。注意:如果不使用网格,也务必要使用“对齐与分布”工具。注意细节能让你画出专业美观的图形。如果有图形在画完之后发现不对,又要改成其它的图形,选中该图形,在自选图形窗格里单击要更改为的图形,点击下面的“更改自选图形”按钮即可快速更改。右键单击方框,选择“添加”文字,按CTRL+E或者点击工具栏的居中对齐按钮,使文字居中。在上图中,有三个方框,其中第一个方框中有两行字,但是文本框的下边框遮住了一部分文字,这时,在该文本框内部的文字里单击右键,选择“段落”,打开“段落”对话框,将“文本框”选项卡里的内部边距值进行调整。上图中的第二个文本框就是前者在将上、下、左、右边距都设为了0之后的结果。
在画好框型,添加好文字之后,可调整一下各图形之间的距离,改善整体效果。有这样几个原则一定要注意:1.一条主线下来的过程一定放在同一中线上;2.同一层次的图形放在同一水平线上,使用相同的大小,两格之间距离相同;3.文字使用居中方式对齐;4.同一主线上的图形框内文字有多有少,若不能使用相同的大小,优先更改宽度。
调整好后就可以连线了,在连接各图形框的过程中,选图形里提供的“连接符”就能满足一般的要求,如果不能满足你的要求,可以考虑普通的箭头。
连接符的使用很方便,这里不多说,只要注意不同情况下的使用对应类型的连接符就是了。连接完了之后,使用绘图工具栏上的“选择对象”工具选中整个图表,看看是否有没有连接好的连接符。连接好了的连接符两个端点应该都是红色,若是绿色,重连。肘形连接符的边可能会经过其它图形的区域,这时候可以拖动它的黄色控制点,使它不与其它图形重合。下面是连线后的效果:
最后一步就是美化工作了,用“选择工具”全选整个图表,右键组合,加上统一的修饰,取消网格的显示,就可以放到文档中使用了。
办公教程总结
以上是为您收集整理的【wps2016怎么做树状图】办公软件教程的全部内容,希望文章能够帮你了解办公软件教程wps2016怎么做树状图。
如果觉得办公软件教程内容还不错,欢迎将网站推荐给好友。