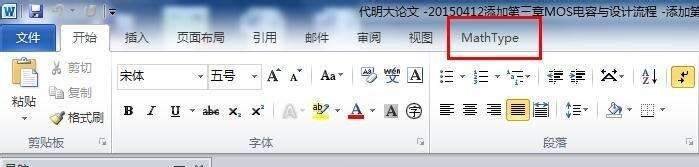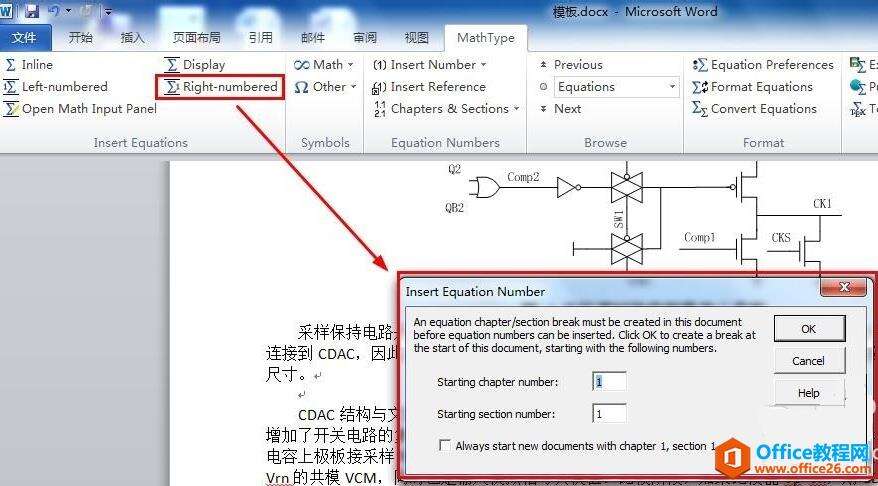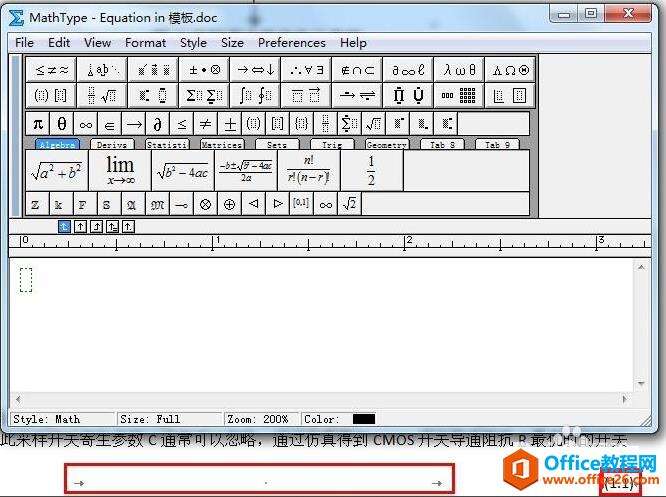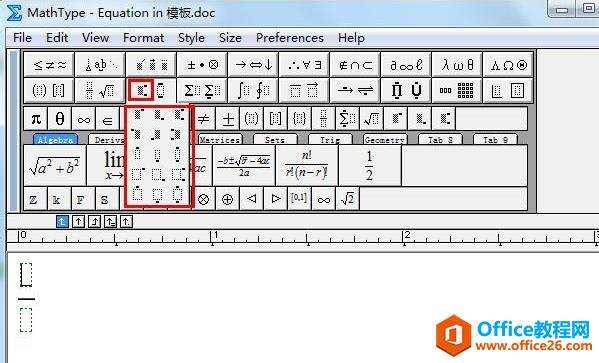word 毕业论文里面的公式怎么编辑
办公教程导读
收集整理了【word 毕业论文里面的公式怎么编辑】办公软件教程,小编现在分享给大家,供广大互联网技能从业者学习和参考。文章包含827字,纯文字阅读大概需要2分钟。
办公教程内容图文
在需要编辑公式时点击右上方的MathType选项,即可展开公式编辑器,如下图所示,可以看到里面有很多功能模块,而我们常用的在下图中用红色方框画出了。
上图中Right-numbered 的功能是在Word中图标的位置插入序号在右边的公式,点击这个后会弹出如下设置框,它的意思是询问我们公式序号是否以第一章第一部分开始,根据我们公式所在的章节改变数字即可,这里我默认选择第一章,点击确定。
点击确定后,我们发现公式编辑器已经被打开了,而且在Wword中相应的位置上已经有一个公式的序号(1-1),此时我们可以再MathType中书写公式了。
对于一个刚接触公式编辑器的人来说会感觉很陌生,下面给大家分享其中最常用的一些公式编辑快捷键,来方便大家使用。第一个就是分式的书写快捷键ctrl+F 或者点击下图中上面小方框即可。
在MathType公式编辑器中有很多快捷键,掌握了打公式的速度就会提高,具体可参考:MathType快捷键大全。
第二个快捷键是书写上下标:Ctrl+H上标,Ctrl+L下标,Ctrl+J上下标都有,或者可以点击下图用红框表示的地方来根据弹出的对话框来选择自己需要的上下标。
办公教程总结
以上是为您收集整理的【word 毕业论文里面的公式怎么编辑】办公软件教程的全部内容,希望文章能够帮你了解办公软件教程word 毕业论文里面的公式怎么编辑。
如果觉得办公软件教程内容还不错,欢迎将网站推荐给好友。