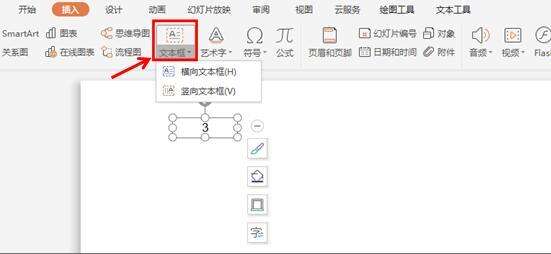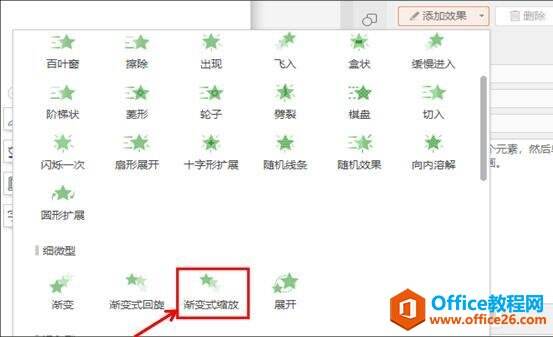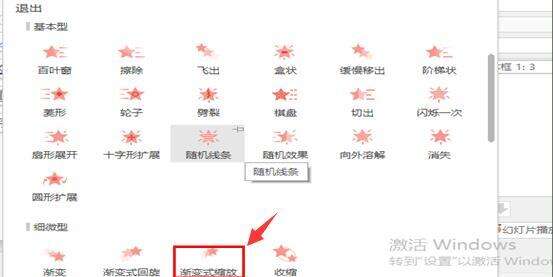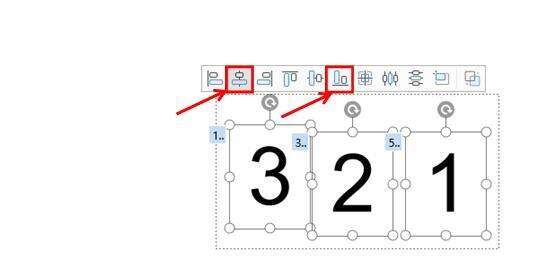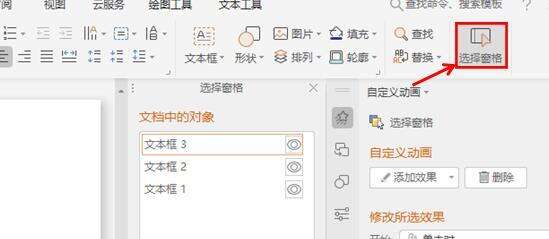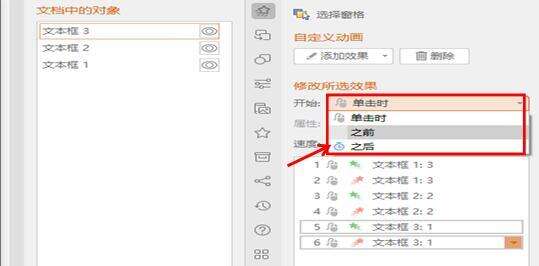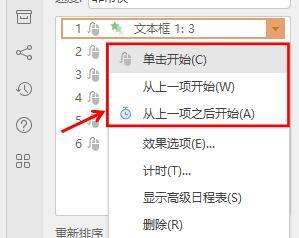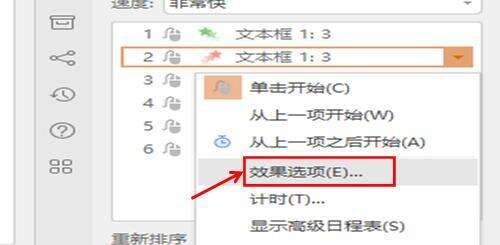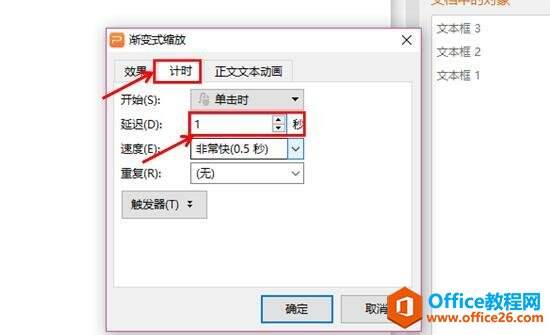WPS 如何用PPT制作倒计时效果
办公教程导读
收集整理了【WPS 如何用PPT制作倒计时效果】办公软件教程,小编现在分享给大家,供广大互联网技能从业者学习和参考。文章包含1073字,纯文字阅读大概需要2分钟。
办公教程内容图文
然后选中数字,选择开始菜单栏下的字号进行调整,用鼠标将其拖动到页面中间的位置,然后选择动画菜单栏下的自定义动画按钮,屏幕右侧就会自动出现自定义动画窗口,这个时候,我们点击添加效果,进行动画类型的设计,如果上面的进入类型不能满足我们的需求,我们可以点击旁边向下的箭头,来进行更多类型的选择。点开后,我们可以看到更多的进入类型,效果我们可以一一进行试看,这里我们选择渐变式缩放,如图2
图 2
然后我们再进行退出效果的设计,选择退出选项中的渐变式缩放,如图3
图 3
设计完之后,我们选中文本框,按Ctrl键,用鼠标拖动复制文本框,然后再把数字改成2,再选中文本框,按住Ctrl键,拖动复制文件框,然后再把数字改为1.然后我们同时选中这三个文本框,然后点击上面快速工具栏中的水平居中按钮,再点击垂直居中按钮,如图4
图 4
这个时候我们会发现这三个数据重叠在了一起,单独选中的时候不好选,我们可以打开选择窗格按钮,就可以对文本中的内容进行单独选择了。如图5
图 5
设计完后,我们再来设计动画的播出效果,打开自定义动画小窗口,点击开始的时候,会发现里面有三个选项,一个是单击时,一个之前,一个之后,如图6
图 6
我们也可以选择下面的文本框设计,这时会出现一个下拉菜单,里面的内容更好理解,单击开始就是点击鼠标的时候再出现,从上一项开始就表示之前,意思是和上一个动画同时开始,从上一项之后开始表示之后,意思是前一个动画完成后才开始这个动画。如图7
图 7
我们选中第一个动画,然后按住Shift键,然后再选中最后一个动画,在开始后面点击之前按钮,把动画设计为同时开始,然后我们再选择数字3的消失项,选择效果选项进行效果设计。如图8
图 8
在效果选项对话框中,我们选择计时菜单栏,在延迟处选择1秒,即3出现1秒后消失。如图9
图 9
其它的依次类推,数字2,数字3的消失项都是往后延迟1秒,出现项和前一个消失项相同,这个时候我们也可以插入一个时间到的提示,操作和上面的相同。然后再把这个文本框和上面的数字重叠放在一起,这个倒计时就完成了。
办公教程总结
以上是为您收集整理的【WPS 如何用PPT制作倒计时效果】办公软件教程的全部内容,希望文章能够帮你了解办公软件教程WPS 如何用PPT制作倒计时效果。
如果觉得办公软件教程内容还不错,欢迎将网站推荐给好友。