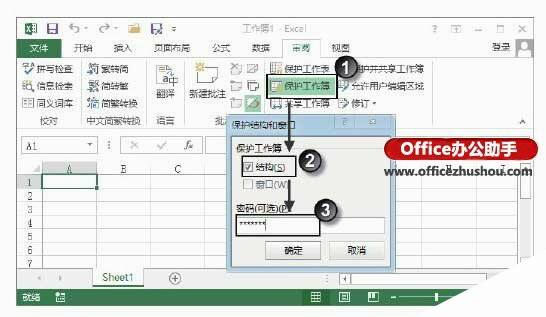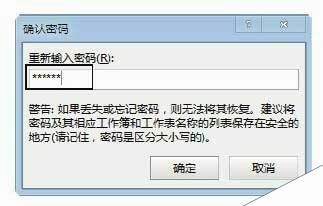Excel2013中通过设置密码的方式来对工作簿进行保护的方法
办公教程导读
收集整理了【Excel2013中通过设置密码的方式来对工作簿进行保护的方法】办公软件教程,小编现在分享给大家,供广大互联网技能从业者学习和参考。文章包含403字,纯文字阅读大概需要1分钟。
办公教程内容图文
图1 “保护结构和窗口”对话框中的设置
2、此时Excel会给出“确认密码”对话框,在“重新输入密码”文本框中输入刚才设置的密码,如图2所示。单击“确定”按钮关闭该对话框后,工作簿将处于保护状态,无法实现移动、复制和隐藏等操作,如图3所示。
图2 “确认密码”对话框
图3 工作簿处于保护状态
本文已经收录至:《Office 2013应用技巧实例大全》 – Excel2013应用篇