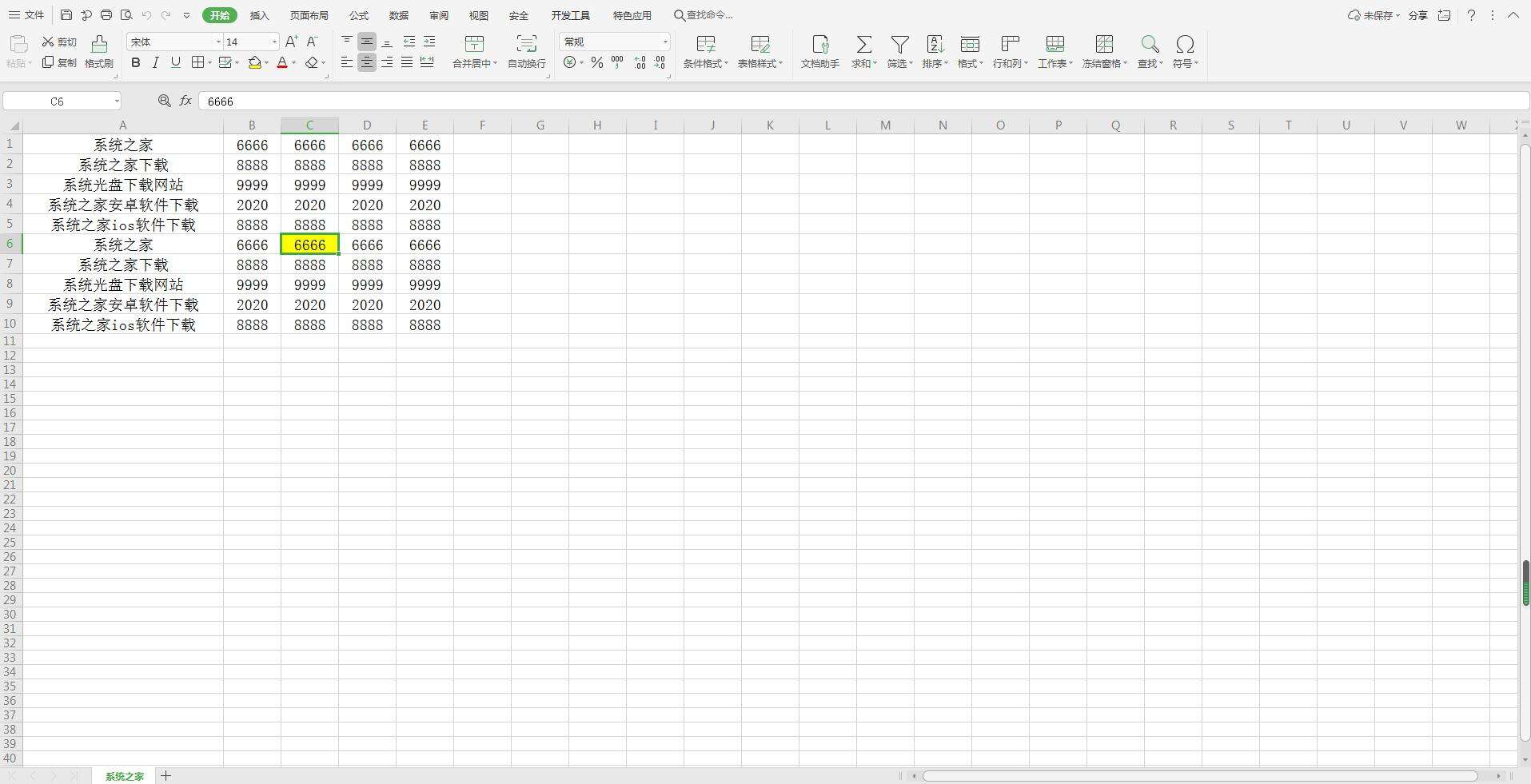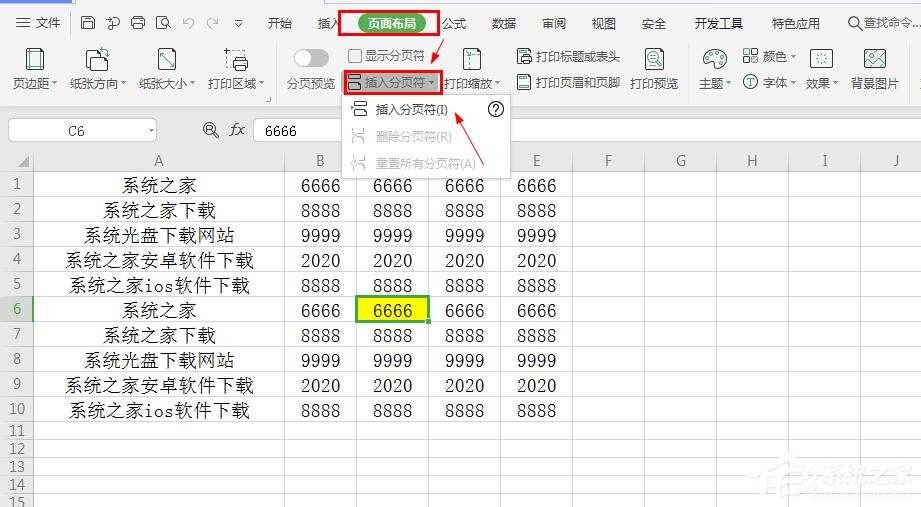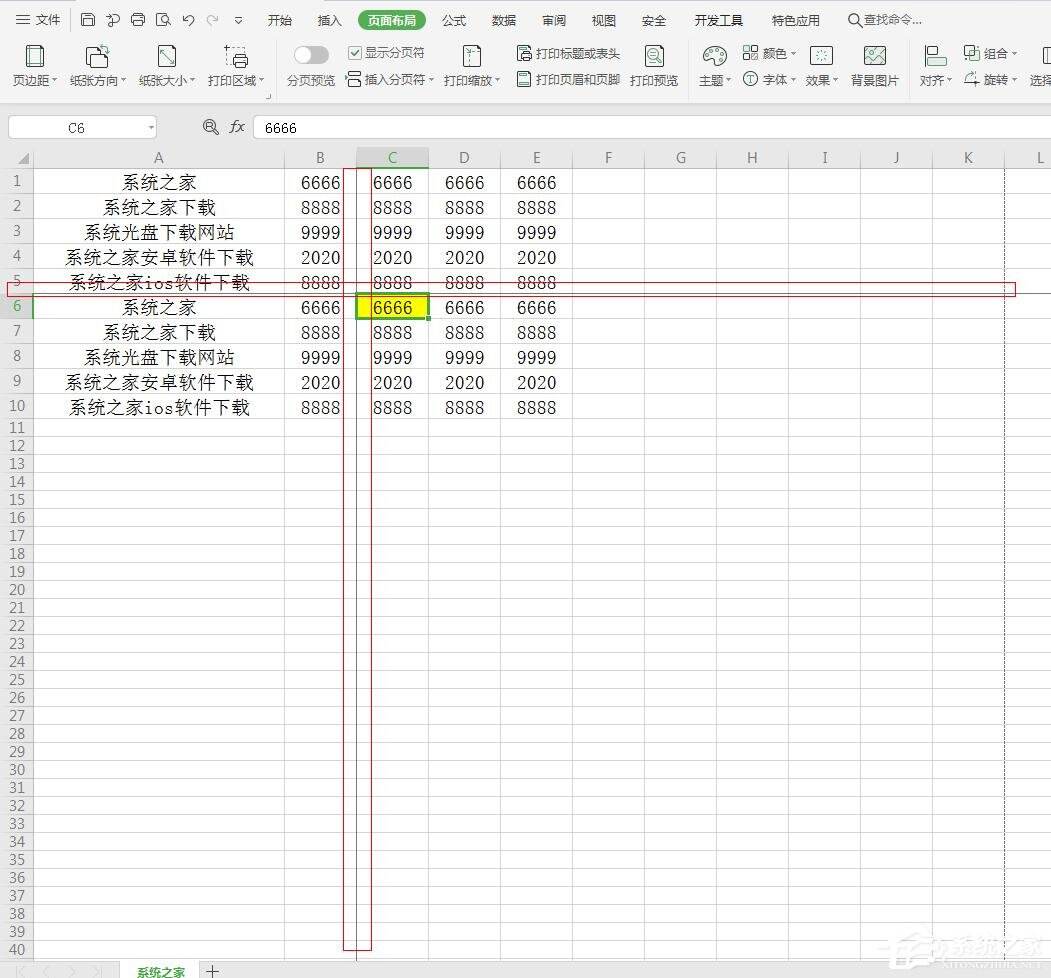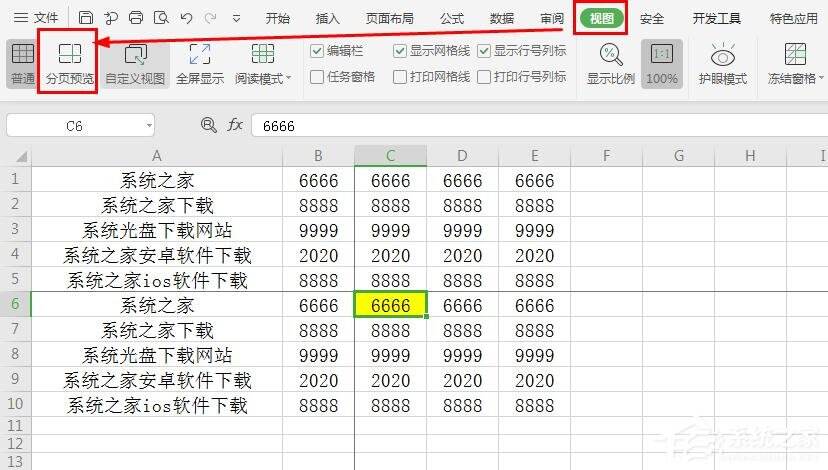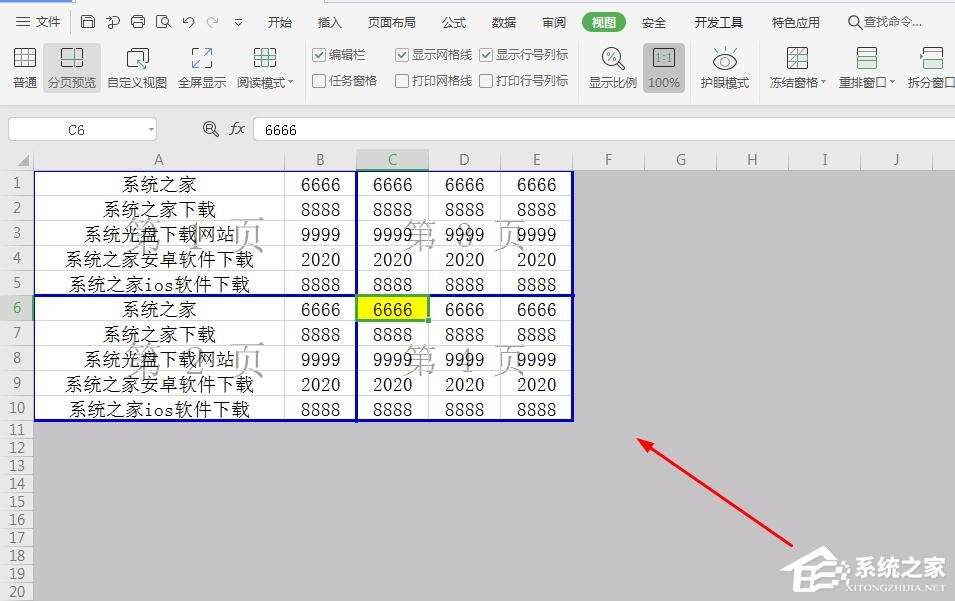wps表格如何设置分页符?wps表格中插入分页符的操作步骤
办公教程导读
收集整理了【wps表格如何设置分页符?wps表格中插入分页符的操作步骤】办公软件教程,小编现在分享给大家,供广大互联网技能从业者学习和参考。文章包含210字,纯文字阅读大概需要1分钟。
办公教程内容图文
2、点击【页面布局】,在下拉菜单中选择【插入分页符】,再点击二级菜单中的【插入分页符】。
3、此时我们可以看到,在单元格上方和左方各出现一条淡淡的实体虚线,与页面的自动分页符不一样。
4、点击工具栏的【视图】,在下拉菜单中选择【分页预览】。
5、这时候,我们可以看到页面已经被分成了四个部分。
以上是为您收集整理的【wps表格如何设置分页符?wps表格中插入分页符的操作步骤】办公软件教程的全部内容,希望文章能够帮你了解办公软件教程wps表格如何设置分页符?wps表格中插入分页符的操作步骤。
如果觉得办公软件教程内容还不错,欢迎将网站推荐给好友。