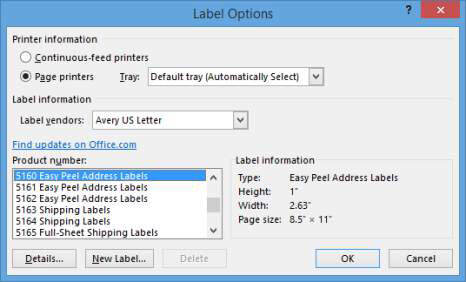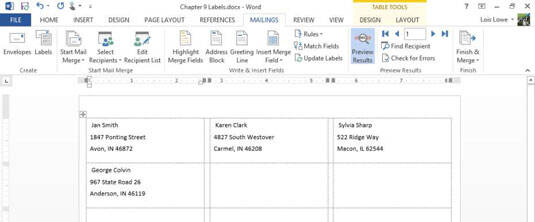如何在Word 2013中创建邮件合并标签?
办公教程导读
收集整理了【如何在Word 2013中创建邮件合并标签?】办公软件教程,小编现在分享给大家,供广大互联网技能从业者学习和参考。文章包含942字,纯文字阅读大概需要2分钟。
办公教程内容图文
几乎每种尺寸和形状的标签在包装上或标签纸本身上都有代码。为自己的目的创建标签时,只需将该代码与Word中的模板之一进行匹配即可。在步骤2中,5160易剥离地址标签是标签代码的示例。
如果在屏幕上看不到表格的网格线,请选择“表格工具布局”→“查看网格线”。
选择“邮件”→“选择收件人”→“使用现有列表”。
将打开“选择数据源”对话框。
导航到包含用于邮件合并的数据文件的文件夹。选择您的数据文件,然后单击“打开”。
将打开“选择表”对话框,提示您选择用于数据源的工作表。
在“选择表”对话框中,确保已选择Sheet1 $,然后单击“确定”。
数据源已附加。在该表中,除了左上角的每个单元格中都显示<< Next Record >>代码。
保存文档。
办公教程总结
以上是为您收集整理的【如何在Word 2013中创建邮件合并标签?】办公软件教程的全部内容,希望文章能够帮你了解办公软件教程如何在Word 2013中创建邮件合并标签?。
如果觉得办公软件教程内容还不错,欢迎将网站推荐给好友。