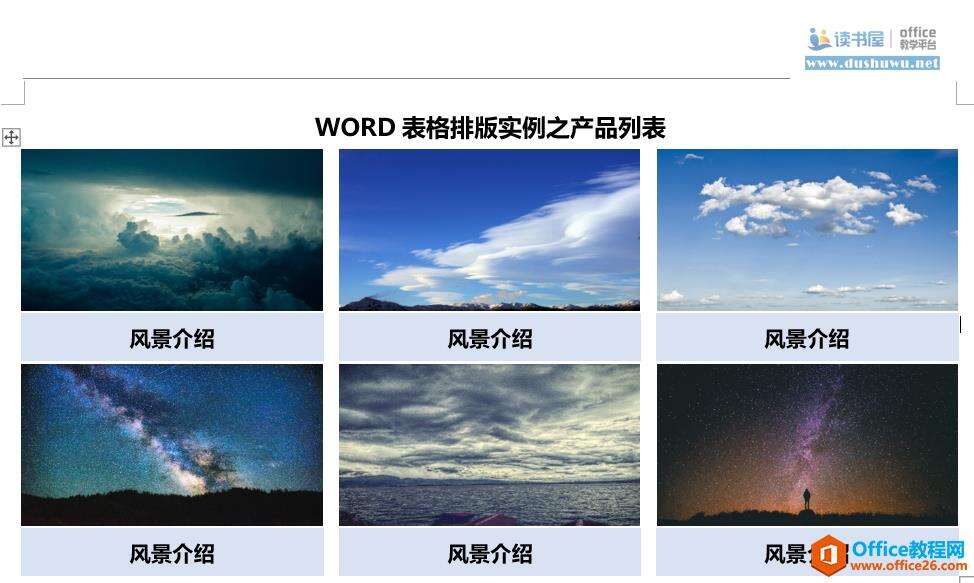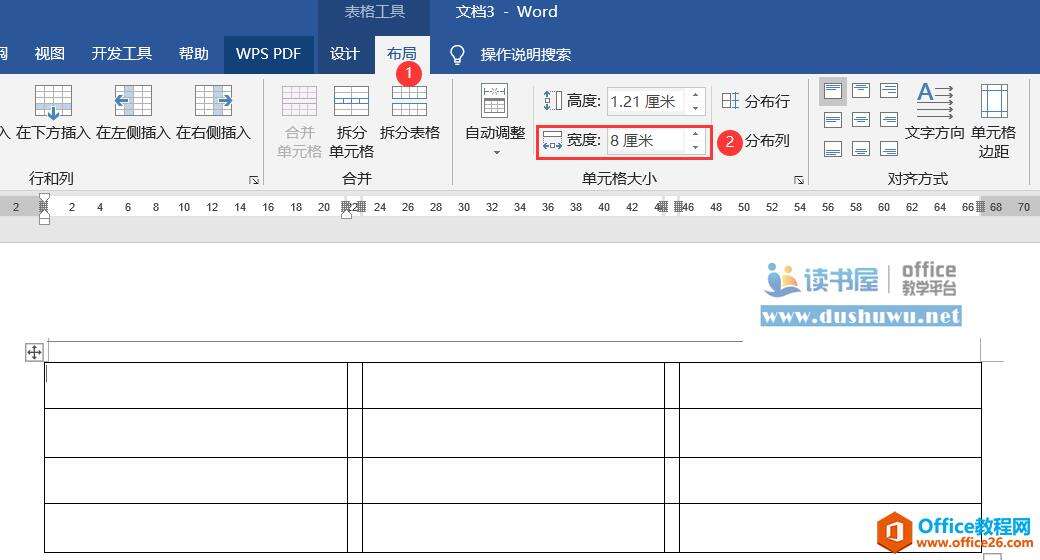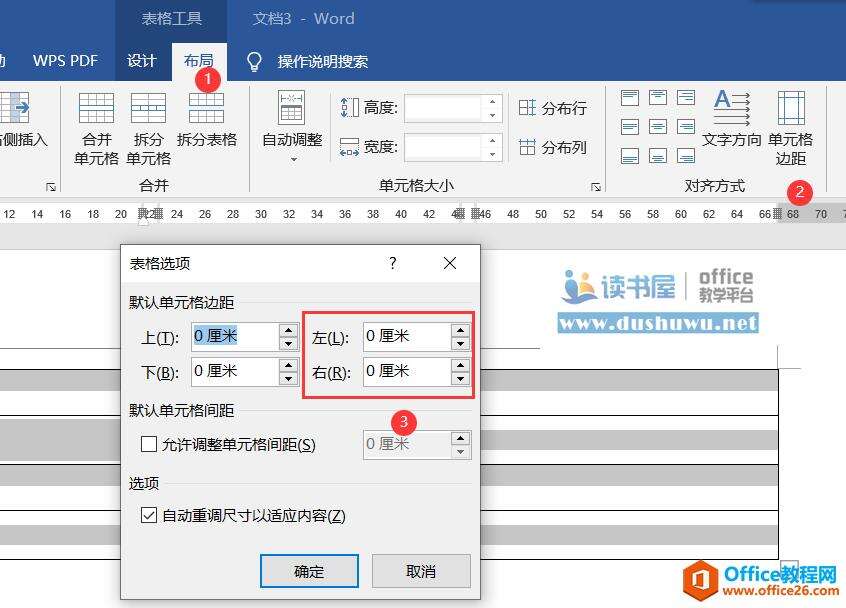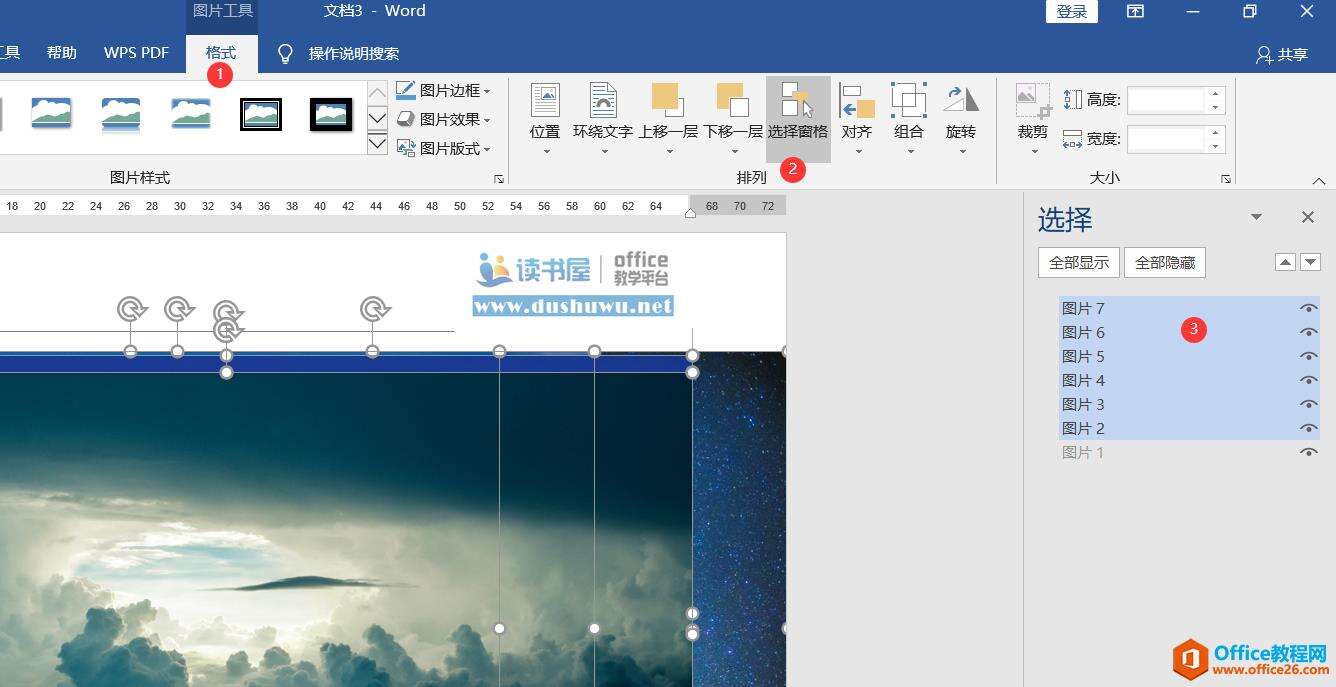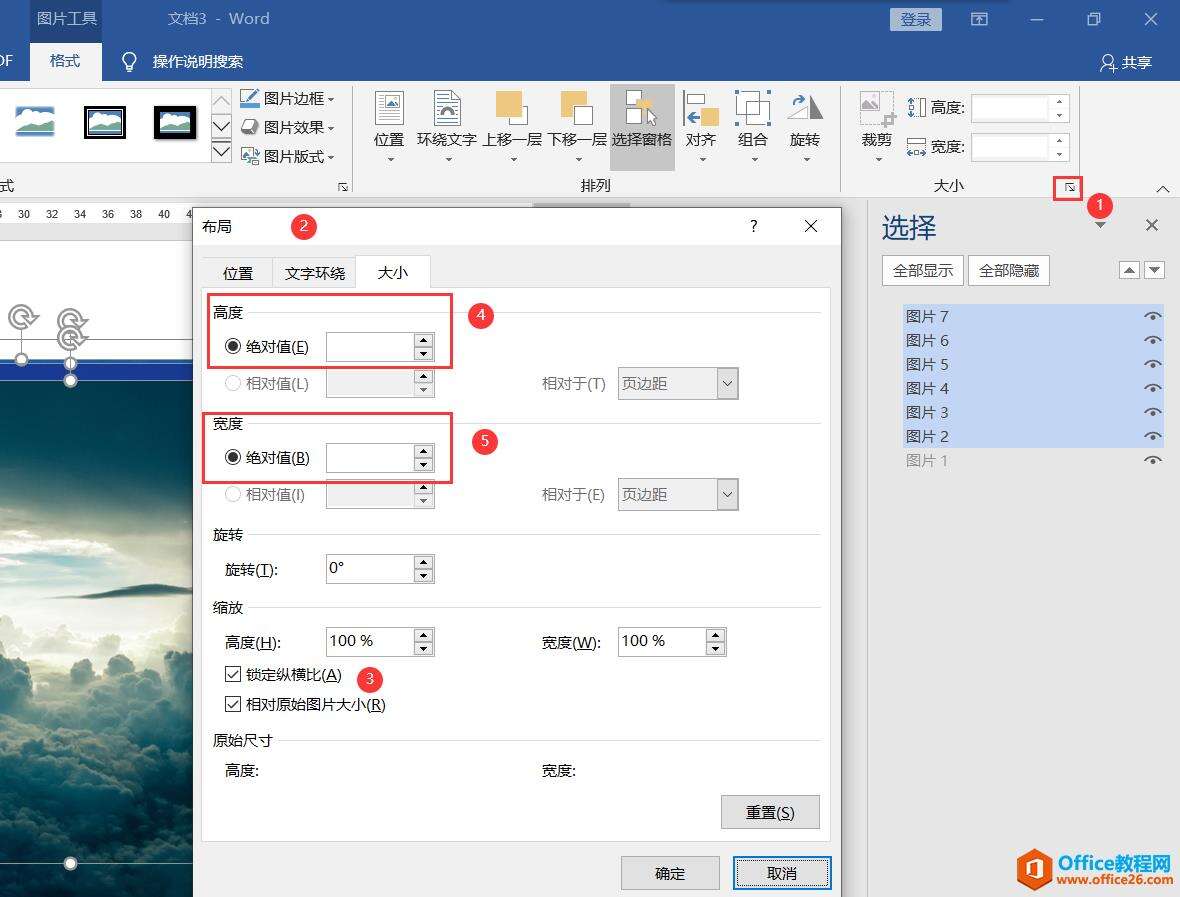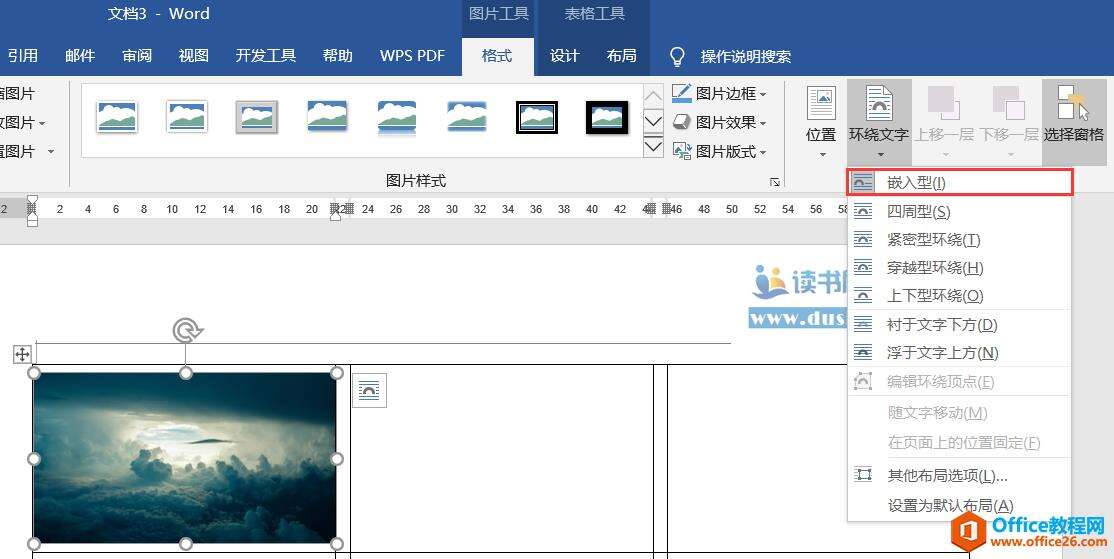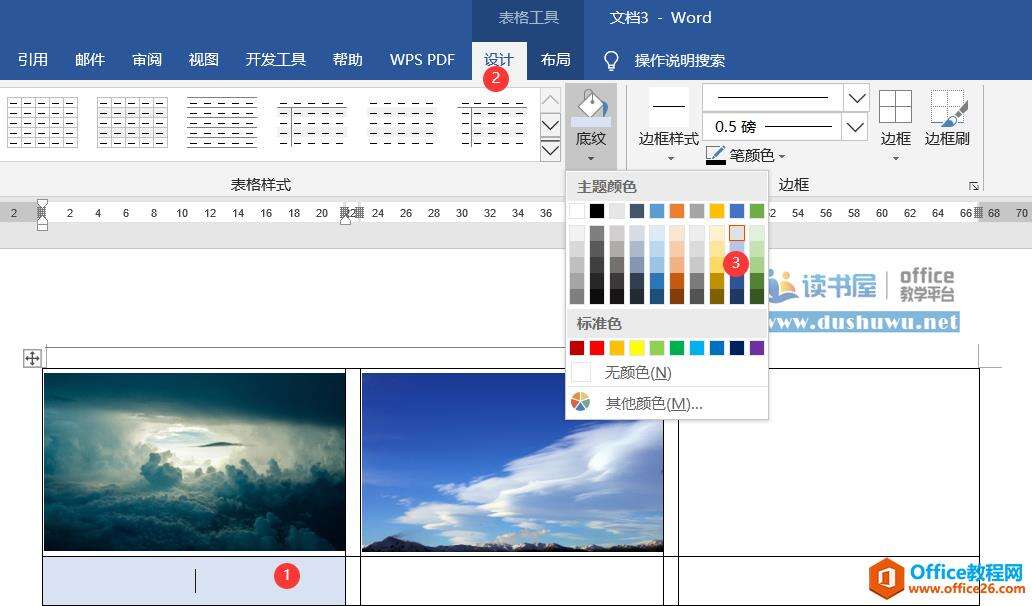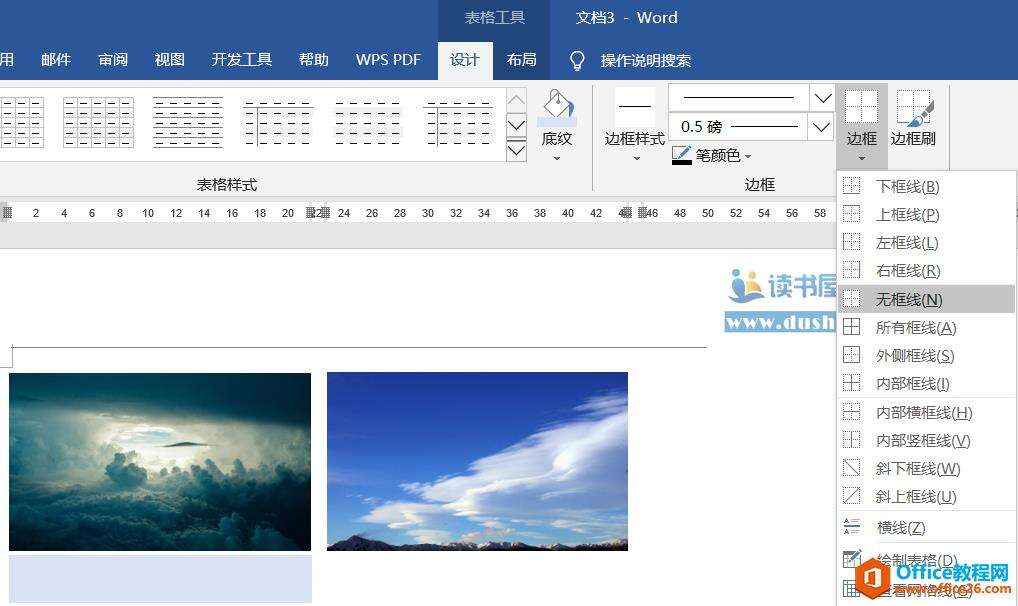word表格排版实例教程 word产品列表排版实例教程
办公教程导读
收集整理了【word表格排版实例教程 word产品列表排版实例教程】办公软件教程,小编现在分享给大家,供广大互联网技能从业者学习和参考。文章包含676字,纯文字阅读大概需要1分钟。
办公教程内容图文
第一步:通过【布局】—【纸张方向】设置纸张方向为横向,然后插入一个四行五列的表格,然后调整第一列,第三列,第五列的列宽为8厘米,而第二列与第四列列宽则为0.4厘米。
第二步:设置【表格工具】—【布局】—【单元格边距】的左右边距为0,这样为了以后插入图片直接贴着单元格边框了。
第三步:同时按住CTRL键插入六张图片然后统一改变图片大小,不要直接在表格里面插入,而是把光标定在表格外侧插入,插入图片后选定一个图片后单击【图片工具】—【格式】—【选择窗口】在弹出选择面板“CTRL键”加选多个图片。
第四步:单击“大小”命令按钮后,在弹出对话框,一定要先去掉“锁定纵横比”然后设置高度值为4.7厘米与宽度值为8厘米。
第五步:对插入的图片改变“环绕文字”为“嵌入型”之后,然后CTRL+X剪切,鼠标光标定在单元格里面直接粘贴就可以了。依次类推完成其它单元格效果。
第六步:对图片下方单元格进行单元格填充,单击【表格工具】—【设计】—【底纹颜色】选择一个蓝色。
第七步:通过【布局】—【选择】—【选择表格】把整个表格选定,然后再单击【设计】—【边框】—【无边框】
最后再依次输入标题文字,并调整字体大小后改变单元格对齐方式为“水平居中”即可。
办公教程总结
以上是为您收集整理的【word表格排版实例教程 word产品列表排版实例教程】办公软件教程的全部内容,希望文章能够帮你了解办公软件教程word表格排版实例教程 word产品列表排版实例教程。
如果觉得办公软件教程内容还不错,欢迎将网站推荐给好友。