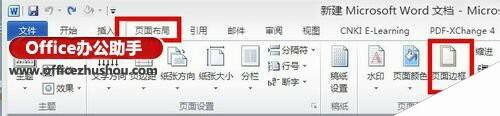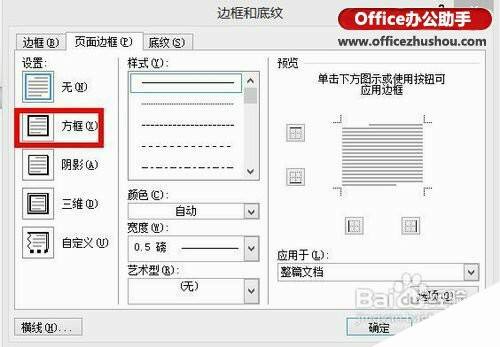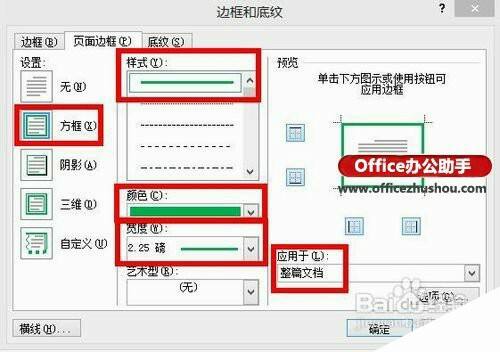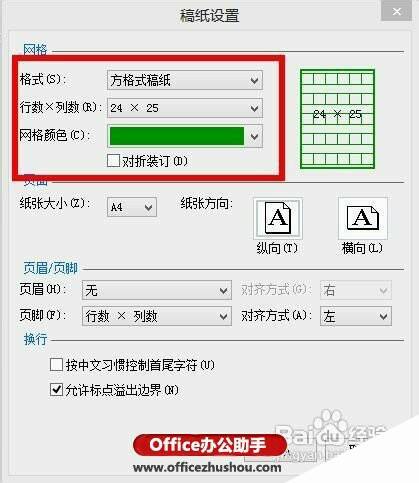Word 2013文档中语文作文表格的制作方法
办公教程导读
收集整理了【Word 2013文档中语文作文表格的制作方法】办公软件教程,小编现在分享给大家,供广大互联网技能从业者学习和参考。文章包含407字,纯文字阅读大概需要1分钟。
办公教程内容图文
2、进入“边框与底纹”设置窗口,如图
3、点击左侧“边框”图标,“样式”选直线或按需要选择线条类型,“颜色”选择绿色或按需要选择颜色,“宽度”选择2.25磅或其他宽度,设置边框宽度。“应用于”设置的边框应用在哪几个页面,本例选择“整篇文档”,如图
4、点击“页面布局”–“稿纸设置”,如下图
5、进入“稿纸设置”窗口,如下图
6、选择“样式”为“方格式稿纸”;“行数×列数”选择“20×20”,“网格颜色”设置为绿色,“页面”和“页眉/页脚”请按需设置。如图
注意事项:
如果对第六步设置的内容不满意,可以重新进行第6步,将先前的网格样式更新为自己喜欢的样式。如果不需要边框,可以不用执行第2、3步。
办公教程总结
以上是为您收集整理的【Word 2013文档中语文作文表格的制作方法】办公软件教程的全部内容,希望文章能够帮你了解办公软件教程Word 2013文档中语文作文表格的制作方法。
如果觉得办公软件教程内容还不错,欢迎将网站推荐给好友。