wps图片文字扫描功能怎么用
办公教程导读
收集整理了【wps图片文字扫描功能怎么用】办公软件教程,小编现在分享给大家,供广大互联网技能从业者学习和参考。文章包含609字,纯文字阅读大概需要1分钟。
办公教程内容图文
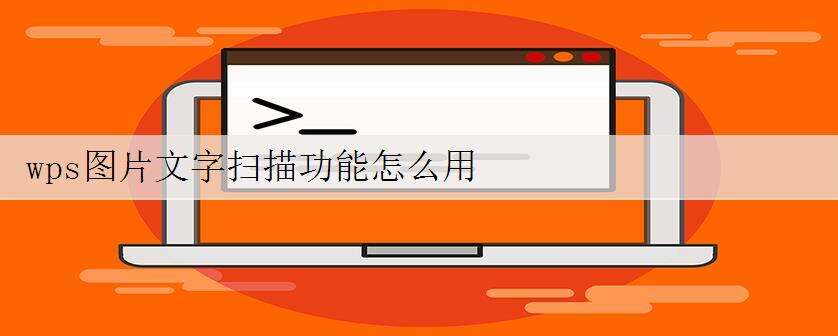
相信很多朋友和我一样都有这样的困扰,经常要将图片或者扫描文件中的文字提取出来,保存在我们的文档中去。但是用了很多软件,效果都不是很理想,其实wps自带文字扫描功能,下面给大家分享吧。
wps图片文字扫描功能的使用方法
打开WPS文档,将我们事先准备好的图片拖到文档之中。
wps图片文字扫描功能的使用方法
点击,左上角的“WPS文字”按钮,选择“另存为”中的“输出为PDF格式”选项。
wps图片文字扫描功能的使用方法
在PDF输出的对话框中,选择自己需要保存该PDF文件的具体位置,然后勾选自己需要输出的相关内容,点击“确定”按钮就可以了
wps图片文字扫描功能的使用方法
打开,我们刚刚安装好的“CAJViewer”软件,点击“打开”菜单,选择我们刚才导出的PDF文件,点击“打开”。
wps图片文字扫描功能的使用方法
wps图片文字扫描功能的使用方法
在该软件的工具菜单栏中,选择“文字识别”工具。
wps图片文字扫描功能的使用方法
当鼠标成十字状,我们拖动鼠标,框选我们需要识别的文字内容即可。
wps图片文字扫描功能的使用方法
软件会将识别出来的文字显示出来,这里我们可以选择将文字“复制到剪切板”或者“发送到WPS或Word”。
wps图片文字扫描功能的使用方法
看识别后的文字和我们图片中的文字完全一样吧,下次如果再有图片或扫描件需要我们输出成文字,我们三二下就可以搞定了。
wps图片文字扫描功能的使用方法
办公教程总结
以上是为您收集整理的【wps图片文字扫描功能怎么用】办公软件教程的全部内容,希望文章能够帮你了解办公软件教程wps图片文字扫描功能怎么用。
如果觉得办公软件教程内容还不错,欢迎将网站推荐给好友。

