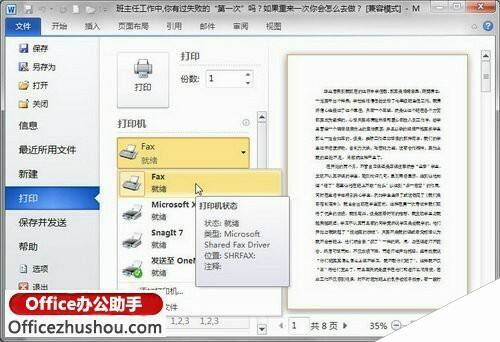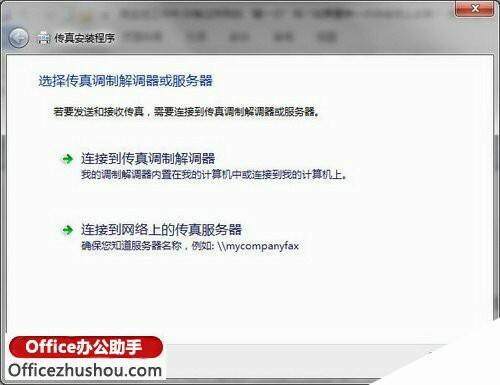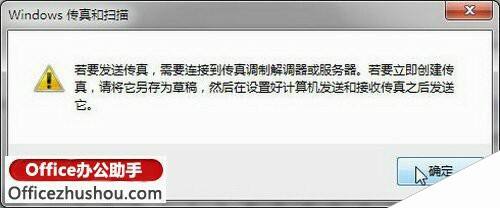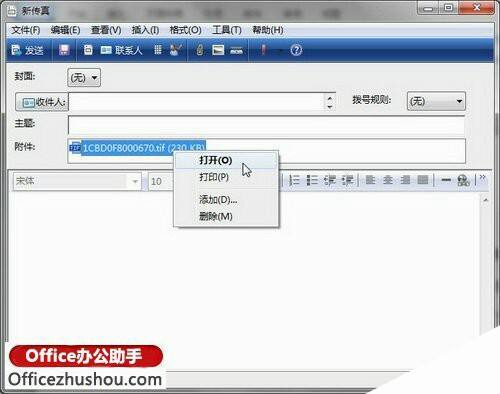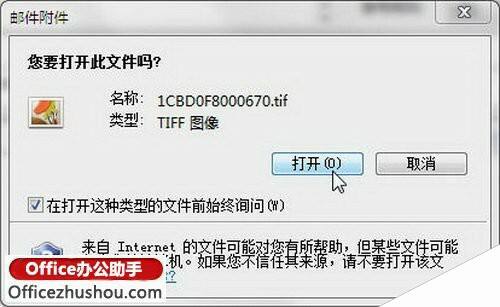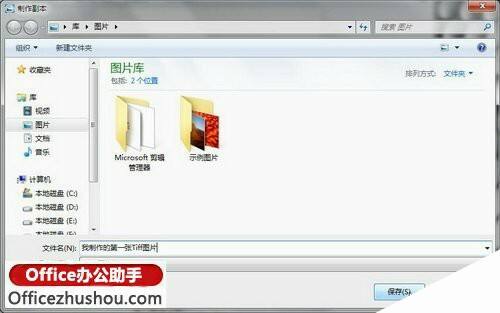Word 2010中将文档保存为TIFF图片的方法
办公教程导读
收集整理了【Word 2010中将文档保存为TIFF图片的方法】办公软件教程,小编现在分享给大家,供广大互联网技能从业者学习和参考。文章包含681字,纯文字阅读大概需要1分钟。
办公教程内容图文
选择Fax选项
第2步,在打开的“传真安装程序”对话框中单击“取消”按钮,如图所示。
“传真安装程序”对话框
第3步,打开“Windows传真和扫描”对话框,单击“确定”按钮,如图所示。
“Windows传真和扫描”对话框
第4步,在打开的“新传真”窗口中,右键单击“附件”编辑框中的附件名称,并在打开的快捷菜单中选择“打开”命令,如图所示。
选择“打开”命令
第5步,打开“邮件附件”对话框,提示用户打开tif文件是否总是询问。单击“打开”按钮,如图所示。
“邮件附件”对话框
第6步,在打开的“Windows照片查看器”窗口中单击“文件”菜单,并选择“制作副本”命令,如图所示。
选择“制作副本”命令
第7步,打开“制作副本”对话框,选择tif文件的保存位置,并在“文件名”编辑框中输入合适的名称,然后单击“保存”按钮,如图所示。
“制作副本”对话框
第8步,最后关闭“新传真”窗口,并在事先选择的位置可以找到保存的tif图片。
办公教程总结
以上是为您收集整理的【Word 2010中将文档保存为TIFF图片的方法】办公软件教程的全部内容,希望文章能够帮你了解办公软件教程Word 2010中将文档保存为TIFF图片的方法。
如果觉得办公软件教程内容还不错,欢迎将网站推荐给好友。