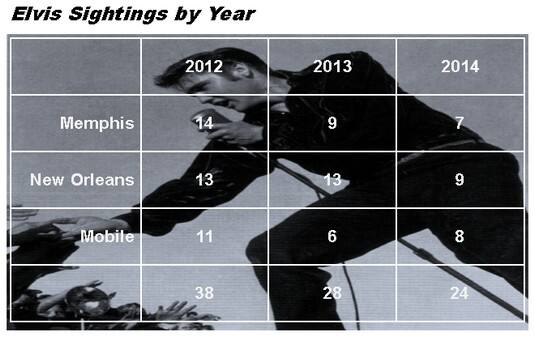如何在Word 2019中使用图片作为表格背景?
办公教程导读
收集整理了【如何在Word 2019中使用图片作为表格背景?】办公软件教程,小编现在分享给大家,供广大互联网技能从业者学习和参考。文章包含876字,纯文字阅读大概需要2分钟。
办公教程内容图文
将图形放置在桌子后面需要大量的工作,但是结果值得付出努力。首先,插入图形,然后重新着色。然后创建表。最后,使表格正好适合图形顶部,或者将对象分组在一起。
请按照以下步骤将图形放在桌子后面:
插入图形,调整其大小,并设置图形格式。
要插入图形,请转到“插入”选项卡,然后单击“图片”或“在线图片”按钮。要调整大小,请拖动选择手柄;使图形与您要的桌子一样大。要为类似于以下工作的图形重新着色,请选择(图片工具)“格式”选项卡,单击“颜色”按钮,然后选择一个选项。
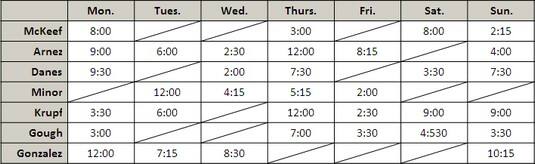
单击“布局选项”按钮(位于图片的右侧),然后在下拉列表上选择“文字后面”。选择“在文本后面”会告诉Word将图形放在文本后面。您也可以转到(图片工具)“格式”选项卡,单击“自动换行”按钮,然后选择“隐藏在文字后面”。
插入表格,使其大小与图形大致相同。要更改表格的大小,请在其角部或侧面拖动选择手柄。将桌子放在图形附近,但不要放在其顶部。
在“表格工具”的“设计”选项卡上,打开“表格样式”库,然后选择“清除”。
不用担心表格样式,您可以通过表格清楚地看到图形。
在表中输入数据,选择字体和字体颜色,选择边框和边框颜色,然后对齐文本。为表格选择字体和字体颜色的最简单方法是选择表格,转到“主页”选项卡,然后选择字体和字体大小。
将桌子摆在图形上方,然后使桌子和图形的尺寸大致相同。
以下是一些在处理图形和表格时值得了解的技巧:
如果图形位于表格的前面,请选择图形,转到(图片工具)“格式”选项卡,打开“向后发送”按钮上的下拉列表,然后选择“在文本后面发送”。
要使表中的文本清晰可见,请使用浅色字体。同样,使用白色或浅色表边框,以便可以清楚地看到边框。
办公教程总结
以上是为您收集整理的【如何在Word 2019中使用图片作为表格背景?】办公软件教程的全部内容,希望文章能够帮你了解办公软件教程如何在Word 2019中使用图片作为表格背景?。
如果觉得办公软件教程内容还不错,欢迎将网站推荐给好友。