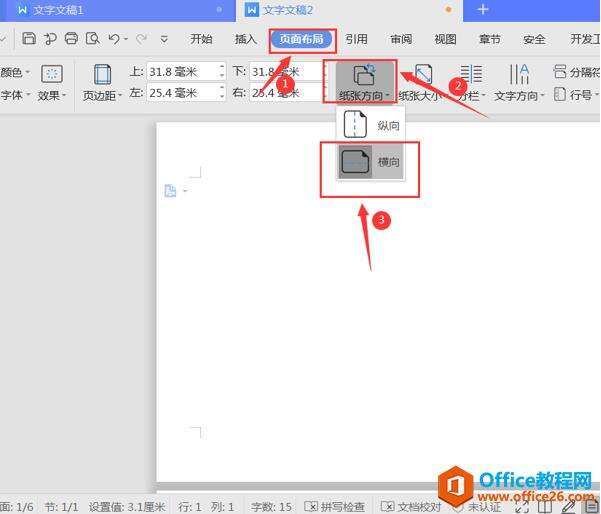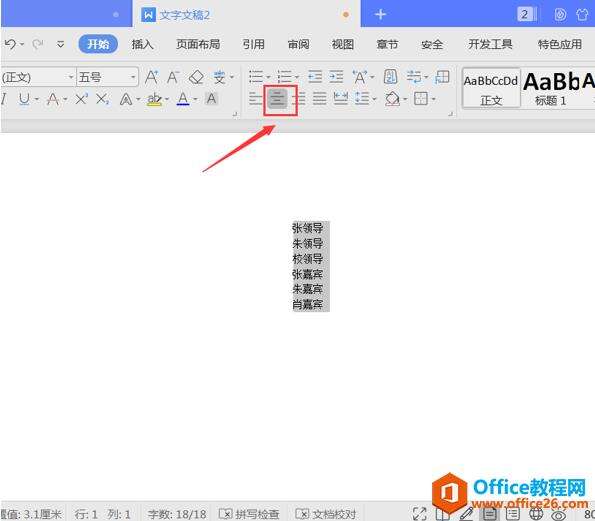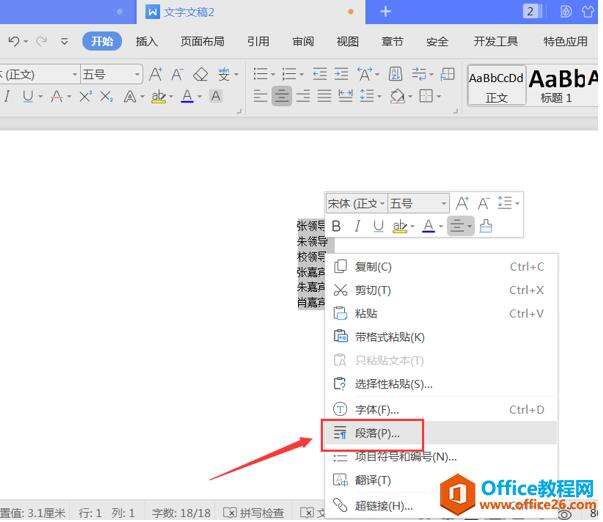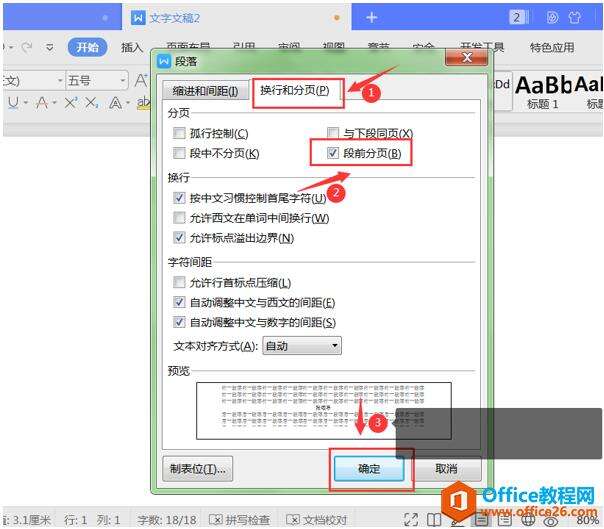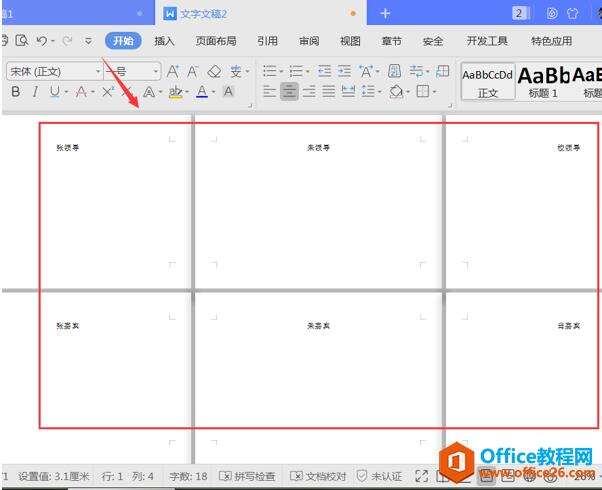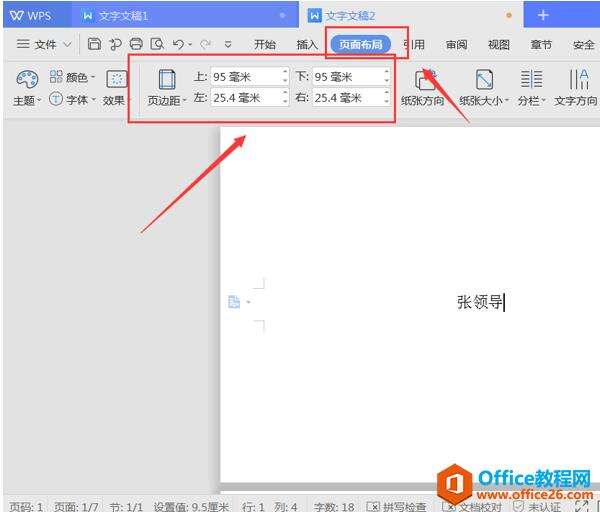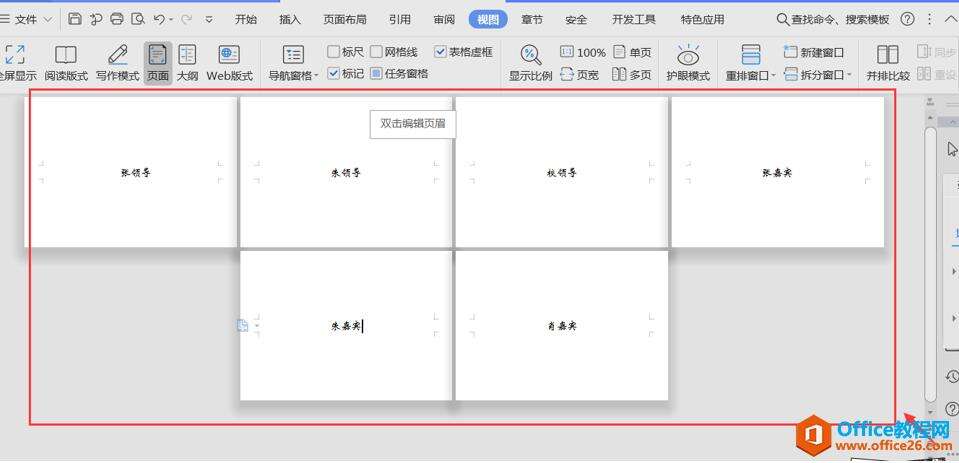WPS 如何利用word快速制作座位席台卡
办公教程导读
收集整理了【WPS 如何利用word快速制作座位席台卡】办公软件教程,小编现在分享给大家,供广大互联网技能从业者学习和参考。文章包含366字,纯文字阅读大概需要1分钟。
办公教程内容图文
然后,在Word文档中输入领导和嘉宾的名字,按组合键“Ctrl+A”全选,选中菜单栏的【居中】选项,将所有名字进行居中处理;
接着,单击鼠标右键,选中【段落】功能键;
在弹出的段落操作面板,选择【换行和分页】,并勾选【段前分页】选项,最后按【确认】键;
这样,我们返回Word文档,就可以看到各个名字被对应的排到不同的页面;
接着,选择菜单栏的【页面布局】选项,将【页边距】上下都设为“95毫米”
最后,我们根据需要,对字体的颜色、样式、大小进行调整即可,用Word文档制作的座位席台卡就完成啦:
那么,在Word文档技巧中,用Word制作座位席台卡的操作方法,是不是非常简单呢,你学会了吗?
办公教程总结
以上是为您收集整理的【WPS 如何利用word快速制作座位席台卡】办公软件教程的全部内容,希望文章能够帮你了解办公软件教程WPS 如何利用word快速制作座位席台卡。
如果觉得办公软件教程内容还不错,欢迎将网站推荐给好友。