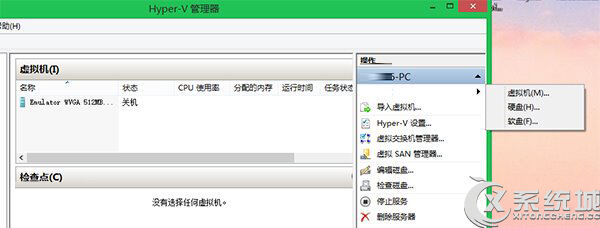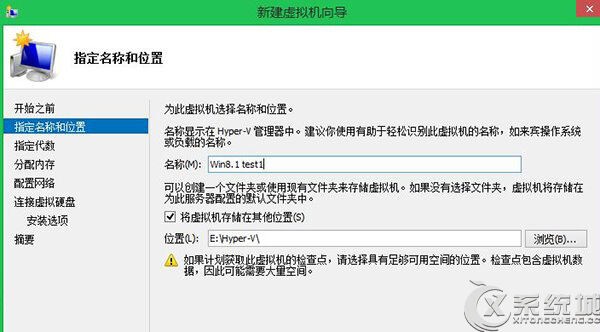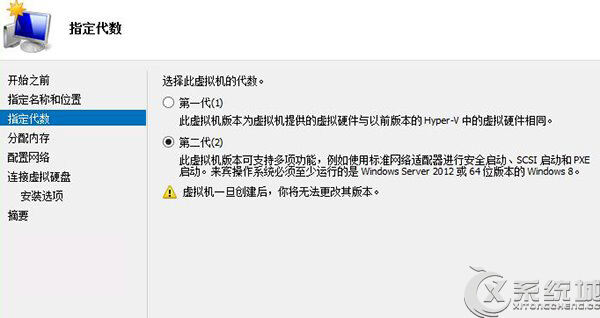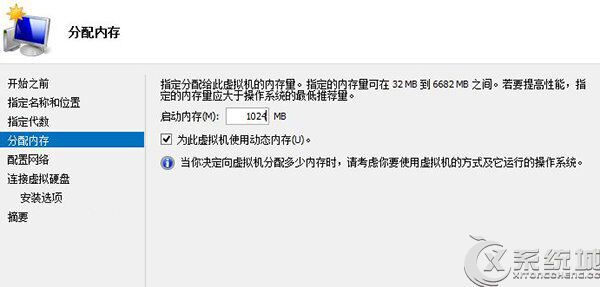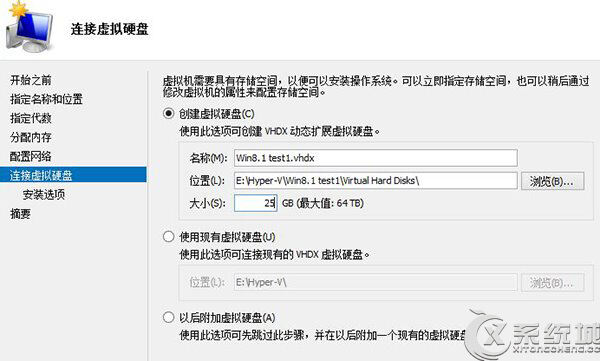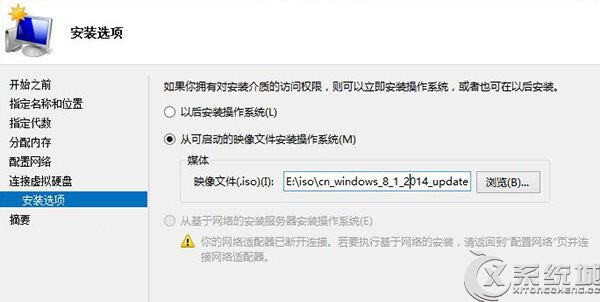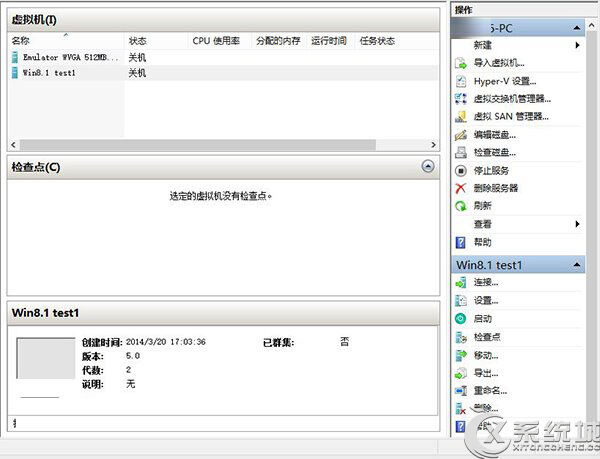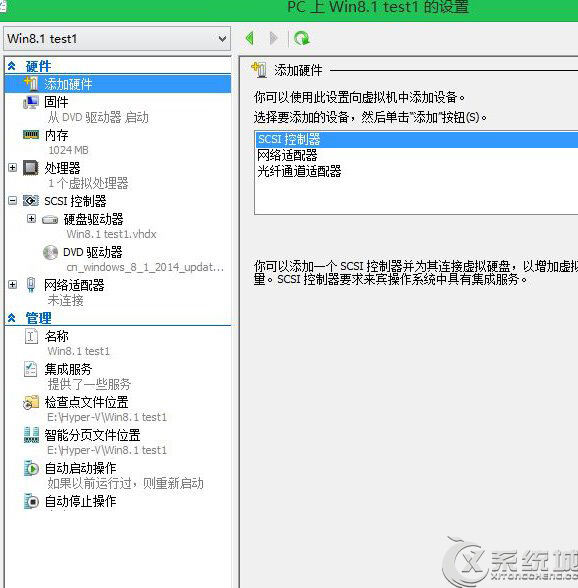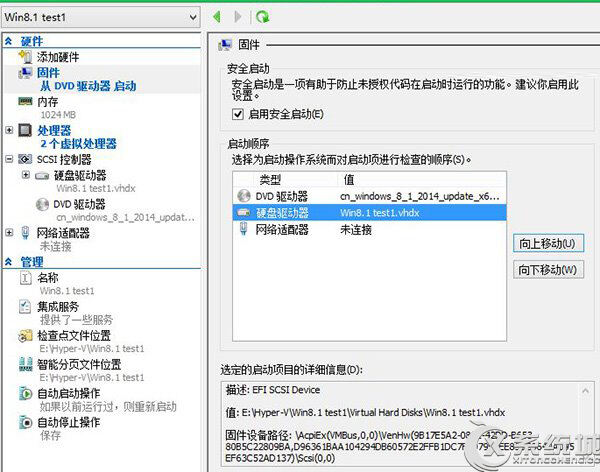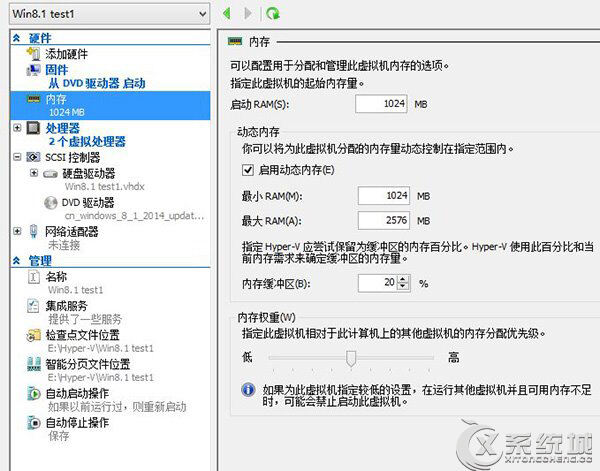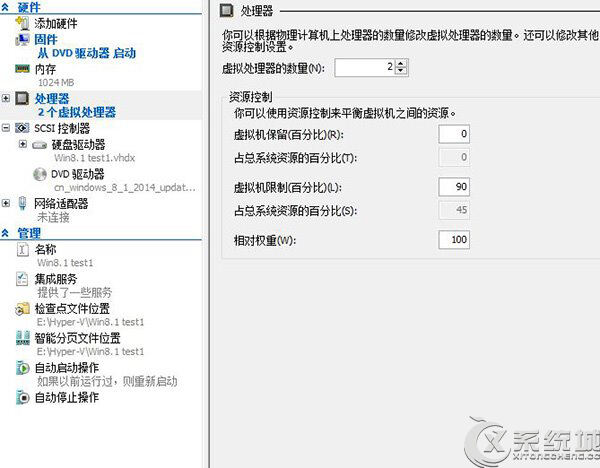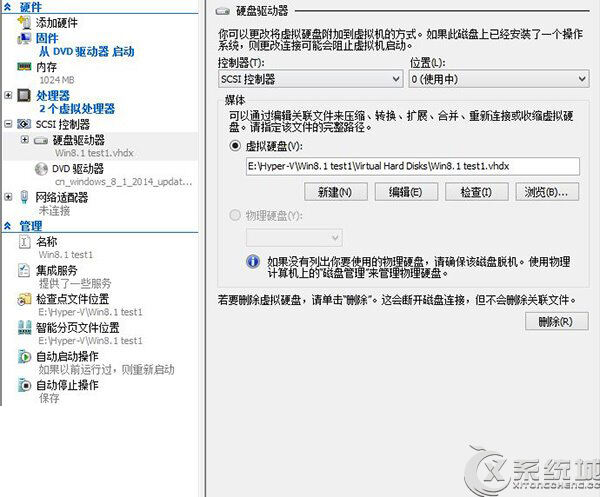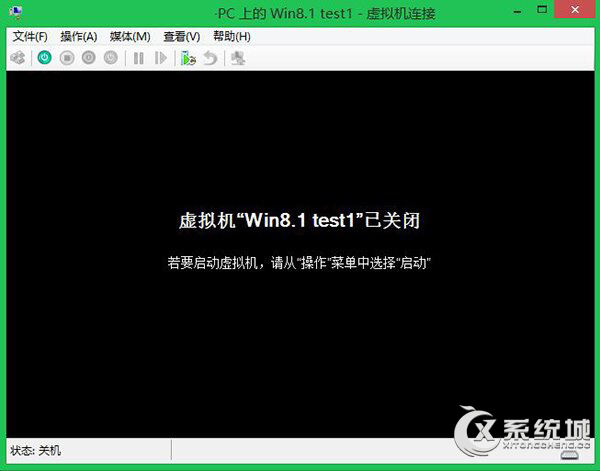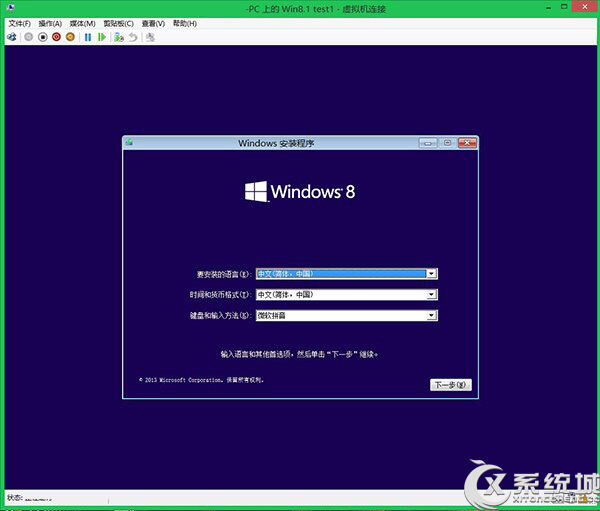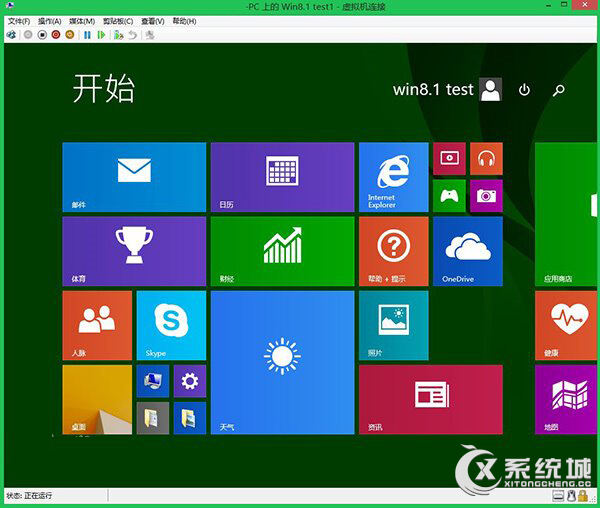在win8系统下如何使用Hyper-V虚拟机安装win8系统的教程
系统教程导读
收集整理了【在win8系统下如何使用Hyper-V虚拟机安装win8系统的教程】操作系统教程,小编现在分享给大家,供广大互联网技能从业者学习和参考。文章包含1114字,纯文字阅读大概需要2分钟。
系统教程内容图文
2、这时,Hyper-V将自动弹出新建虚拟机向导,用户只需完成对应的配置,例如虚拟机名称、存储位置、分配内存、虚拟硬盘以及指定系统安装镜像。
▲用户可以手动指定Hyper-V虚拟机存储位置,推荐非系统盘目录
▲Hyper-V支持配置第一代(例如Server 2008等平台技术,支持Vista、Win7)、第二代虚拟机(支持专有的安全启动,适用于Win8、Win8.1 Update等新平台)
▲Hyper-V管理器支持一项特殊功能:动态内存
▲用户可以自定义Hyper-V虚拟机的虚拟磁盘大小,最大为64TB
▲例如,我们打算尝鲜Win8.1 Update系统,可以指定系统ISO映像路径
3、等待Hyper-V配置当前的虚拟机环境。
4、配置成功后,Hyper-V管理器主界面将自动添加新加入的虚拟机信息。这次,我们可以详细设置更多虚拟机的配置信息
5、指定当前的“Win8.1 test1”虚拟机,选择设置
▲Hyper-V对虚拟机设置功能覆盖:添加硬件、固件启动机制、内存、处理器、硬盘、虚拟光驱、网络适配器等功能
6、例如,Windows 8.1支持安全启用机制,用户可以勾选“启用安全启动”,如果用户安装windows7,无需开启安全启动功能。
7、Hyper-V杀手锏:动态内存。借助动态内存,用户可以协调虚拟机与实体机对于物理内存占用,改变虚拟机因固定内存占用,对实体机性能的影响。
▲如果是大内存,可以增加动态内存的上限
8、处理器性能:
这里,用户可以根据自己电脑CPU性能以及CPU核心数量进行配置;推荐设置虚拟机的资源控制,例如限制在90%。
9、如果用户打算为当前虚拟机配置多硬盘,可以在磁盘驱动器,新建多个虚拟磁盘
10、配置完成后,Win8/Win8.1用户可以选择Hyper-V主面板右侧的连接功能,连接当前“Win8.1 test1”虚拟机
11、选择“Win8.1 test1”虚拟机姐界面的电源键(绿色标识),开机加载系统
12、与正常安装系统一样操作,最终将成功将Win8.1 Update安装至“Win8.1 test1”虚拟机平台。
以上介绍的是在win8系统下如何使用Hyper-V虚拟机安装win8系统的教程,谢谢大家!
系统教程总结
以上是为您收集整理的【在win8系统下如何使用Hyper-V虚拟机安装win8系统的教程】操作系统教程的全部内容,希望文章能够帮你了解操作系统教程在win8系统下如何使用Hyper-V虚拟机安装win8系统的教程。
如果觉得操作系统教程内容还不错,欢迎将网站推荐给好友。