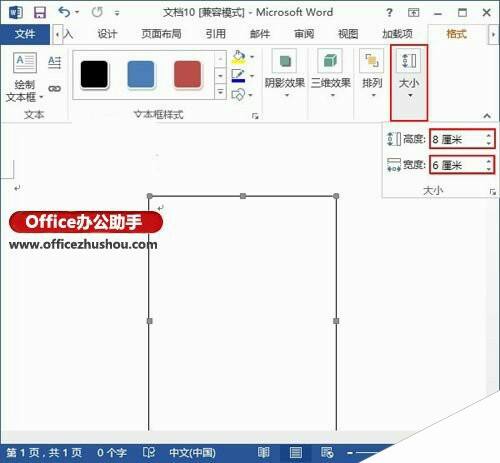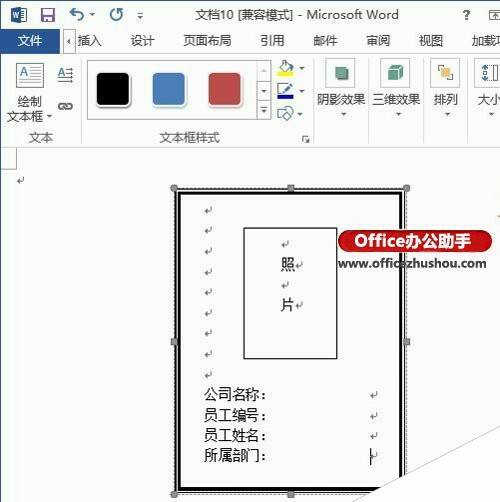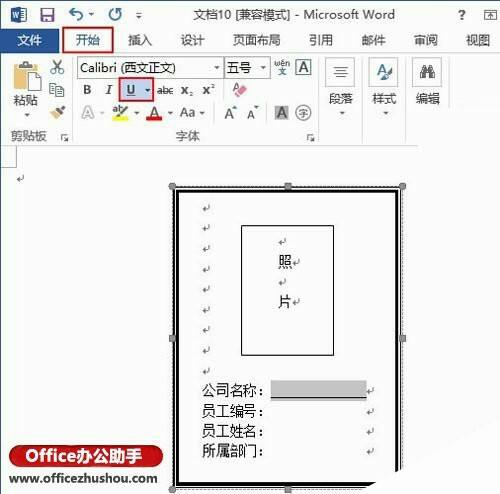使用Word2013制作个人工作牌的方法
办公教程导读
收集整理了【使用Word2013制作个人工作牌的方法】办公软件教程,小编现在分享给大家,供广大互联网技能从业者学习和参考。文章包含528字,纯文字阅读大概需要1分钟。
办公教程内容图文
2、此时,文档中已经插入了一个文本框,并且自动切换到了“文本框工具->格式”选项卡中,我们单击“大小”选项组,在其中设置我们的工作牌大小,例如,我们现在设置“高度”为8厘米,“宽度”为6厘米。
3、设置好文本框的大小后,我们单击“文本框样式”右侧的按钮,此时会弹出一个“设置文本框格式”对话框,我们单击“线型”右侧的下拉按钮,选择“4.5磅”,并单击“确定”按钮。
4、根据同样的方式,我们绘制好贴照片的文本框,并在其中输入文字,如下图所示。
5、每一行基本信息后都会输入适当的空格,我们选中每行的空格,并切换到“开始”选项卡,单击“字体”组中的“下划线”按钮。
6、现在,我们的工作牌已经制作完成,效果如下图。
Office办公助手(www.officezhushou.com)提醒您:图中的回车符号有很多,这是因为我们是在Word的编辑状态下查看的,打印出来的纸张上并不会显示,不信的话大家可以试试。