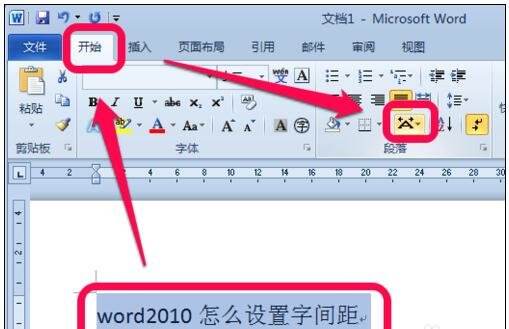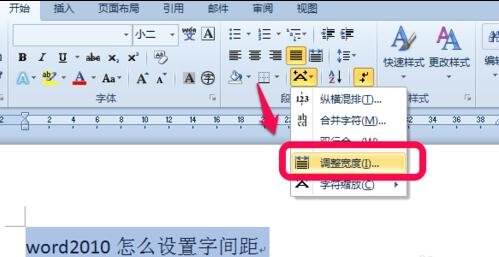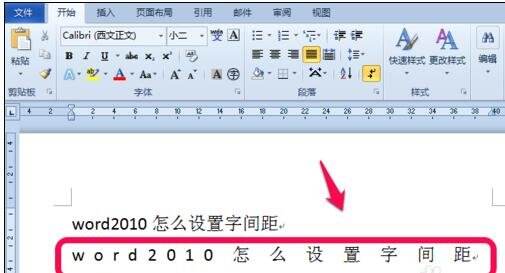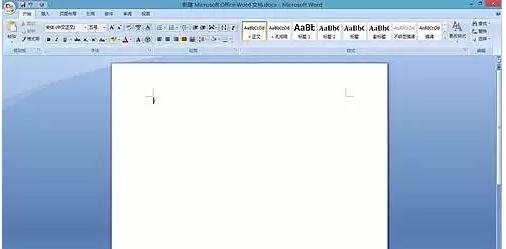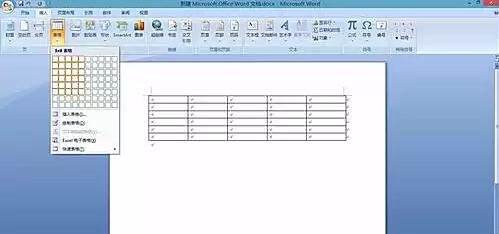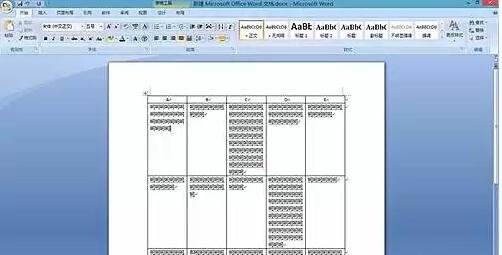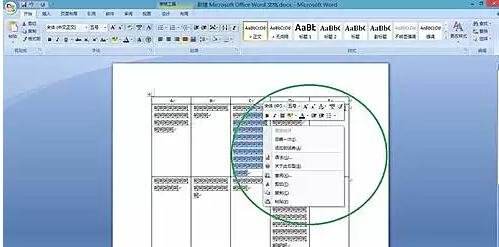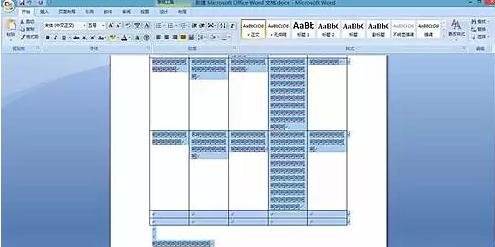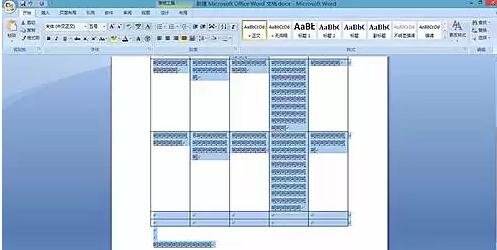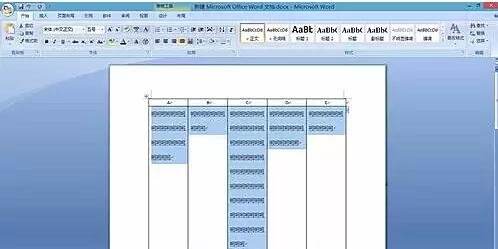Word文档怎么调整字间距?Word文档调整字间距的方法教程
办公教程导读
收集整理了【Word文档怎么调整字间距?Word文档调整字间距的方法教程】办公软件教程,小编现在分享给大家,供广大互联网技能从业者学习和参考。文章包含419字,纯文字阅读大概需要1分钟。
办公教程内容图文
步骤二:点击它下拉,选择调整宽度,如图。
步骤三:然后,我们会看到一个小小的调整对话框,显示当前的宽度和需要调整的宽度,我们设置好适当的距离,点击确定,如图。
步骤四:点确定后,我们的字间距就变化了,你可以重复以上操作来调整直到满意的字间距,如图。
word中调整字间距方法二:
步骤一:打开word2007 。
步骤二:插入表格。
步骤三:为便于讲解,在表格内随意输入文字。
步骤四:打下可以看一下选中需调整的文字后,鼠标右键是无法调整行间距的。
步骤五:若要将表格中文字的行距调整为与文档其他部分文字的行距相同,先将表格中文字连同文档其他部分文字一同选中。
步骤六:单击鼠标右键,选择“段落”
步骤七:在弹出的对话框中找到间距那一栏的行距进行设置,例如设置为2倍。
步骤八:点击确定,即可看到行间距设置效果。
办公教程总结
以上是为您收集整理的【Word文档怎么调整字间距?Word文档调整字间距的方法教程】办公软件教程的全部内容,希望文章能够帮你了解办公软件教程Word文档怎么调整字间距?Word文档调整字间距的方法教程。
如果觉得办公软件教程内容还不错,欢迎将网站推荐给好友。