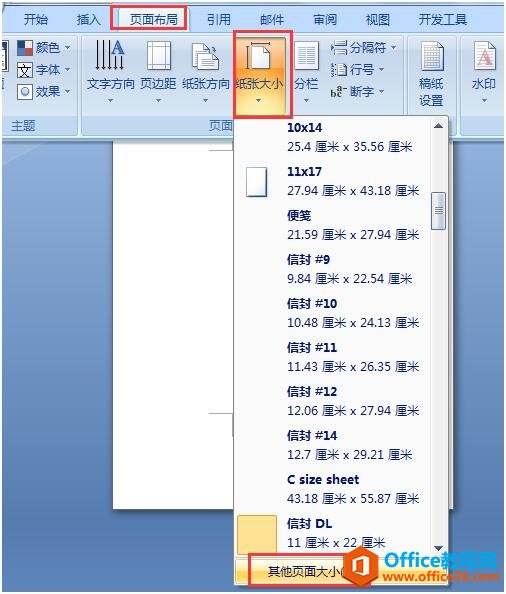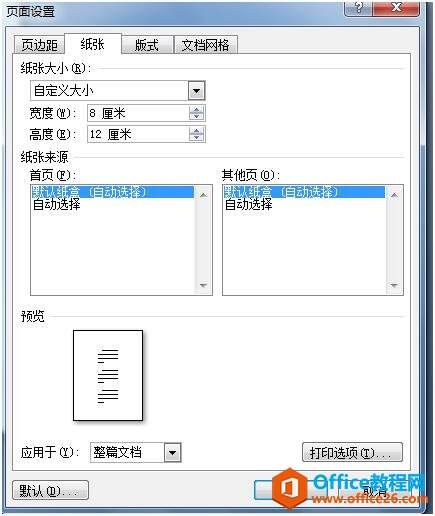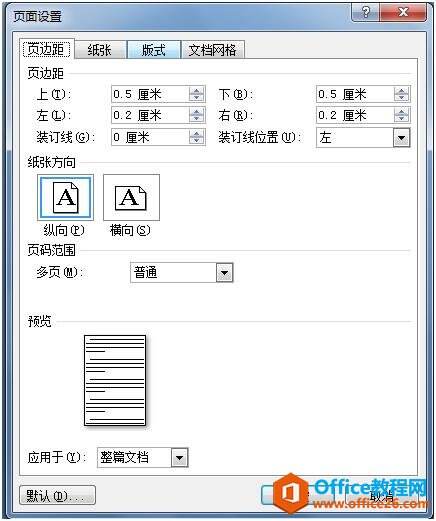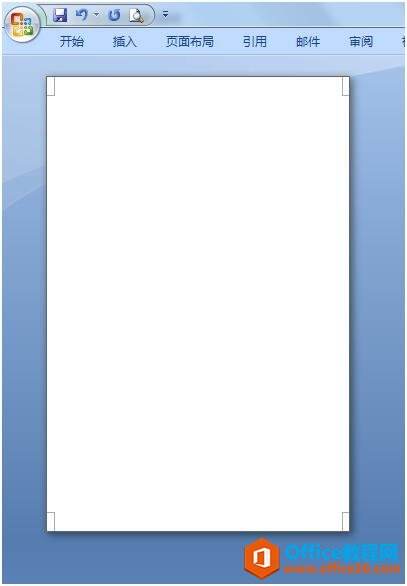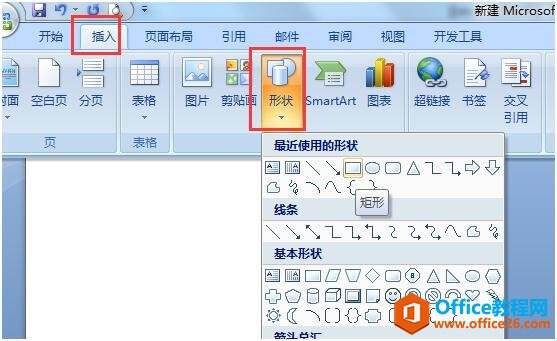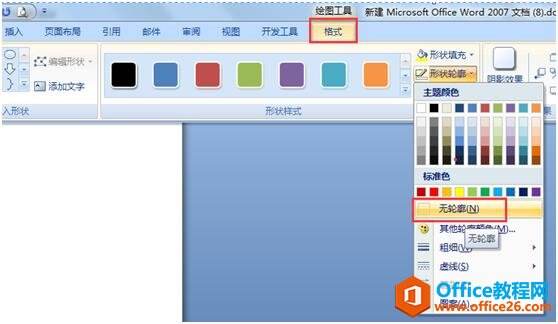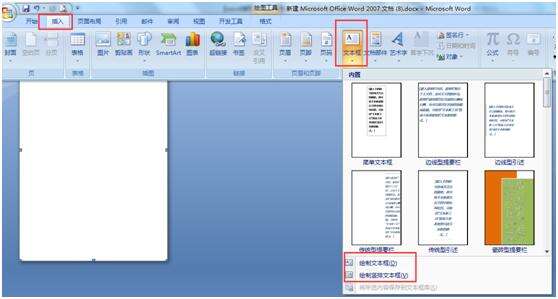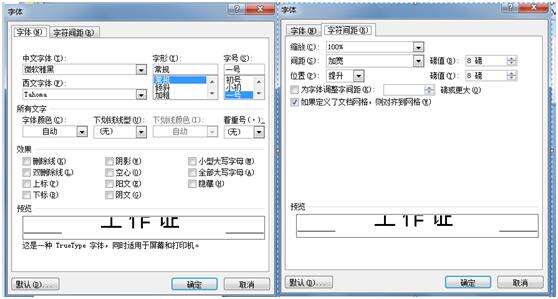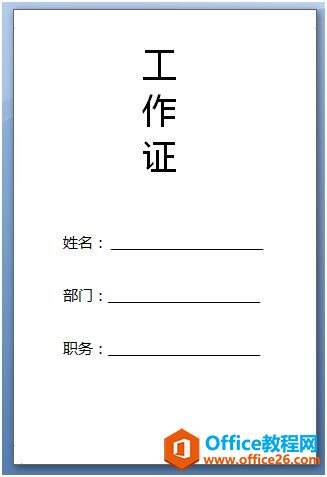手把手教你如何利用 word 制作工作证
办公教程导读
收集整理了【手把手教你如何利用 word 制作工作证】办公软件教程,小编现在分享给大家,供广大互联网技能从业者学习和参考。文章包含536字,纯文字阅读大概需要1分钟。
办公教程内容图文
2、在弹出的对话框中选择“纸张”选项卡,将纸张的宽度与高度分别设置为8厘米和12厘米;
3、在同一对话框中,单击“页边距”选项卡,将页边距的上、下、左、右分别设置为0.5、0.5、0.2、0.2厘米,然后单击“确定”选项;
4、回到文档中我们可以看到设置过的页面的效果;
5、单击“插入”选项卡,在“插图”区域选择“形状”选项组中的“矩形”图形;
6、我们在页面绘制一个和纸张大小一样的矩形框,然后单击“格式”选项卡,在“形状样式”区域选择“形状轮廓”选项组,在弹出的下拉菜单中选择“无轮廓”选项;
7、插入文本框,并按步骤6的方法将其设置为“无轮廓”,然后添加文字“工作证”,并设置其字体颜色、大小、字符间距;
8、同样再插入一个文本框,并将其设置为“无轮廓”, 之后在文本框中输入姓名、部门、职务,并在后面打上下划线,这样我们的工作证就制作完毕了.
办公教程总结
以上是为您收集整理的【手把手教你如何利用 word 制作工作证】办公软件教程的全部内容,希望文章能够帮你了解办公软件教程手把手教你如何利用 word 制作工作证。
如果觉得办公软件教程内容还不错,欢迎将网站推荐给好友。