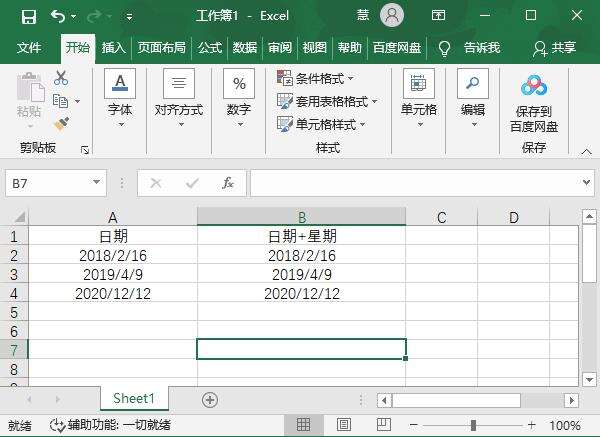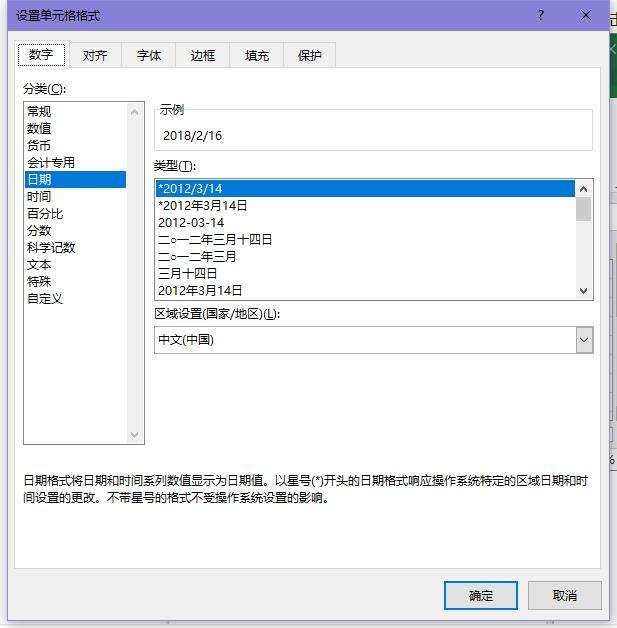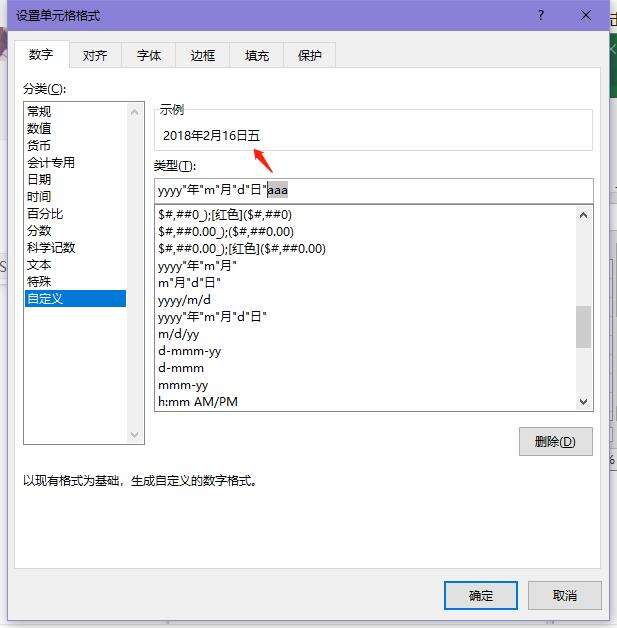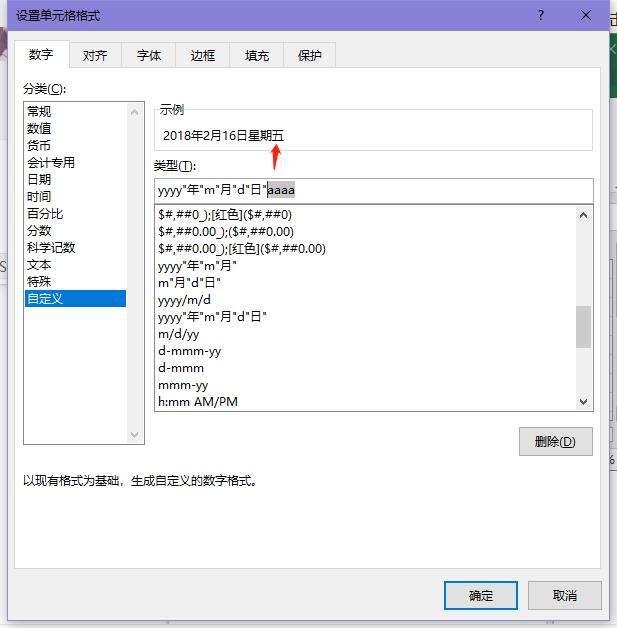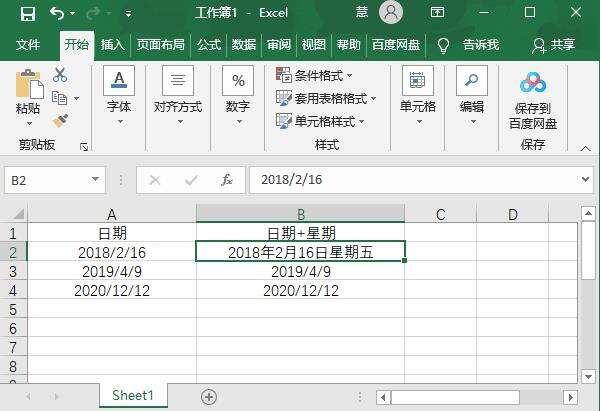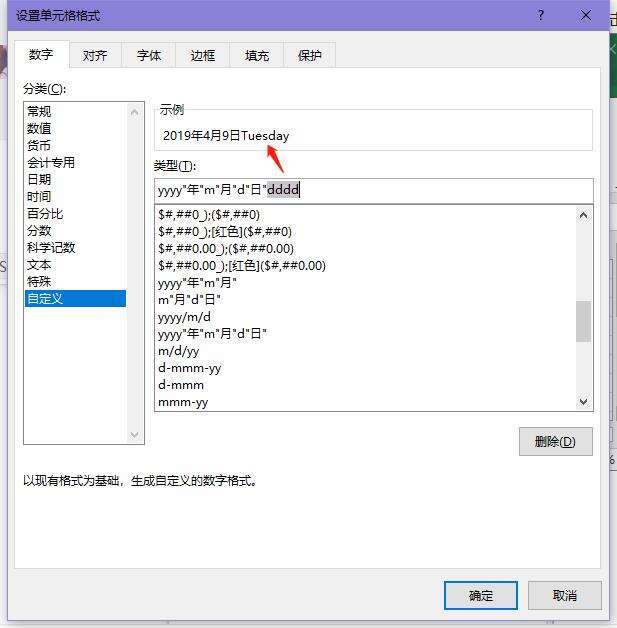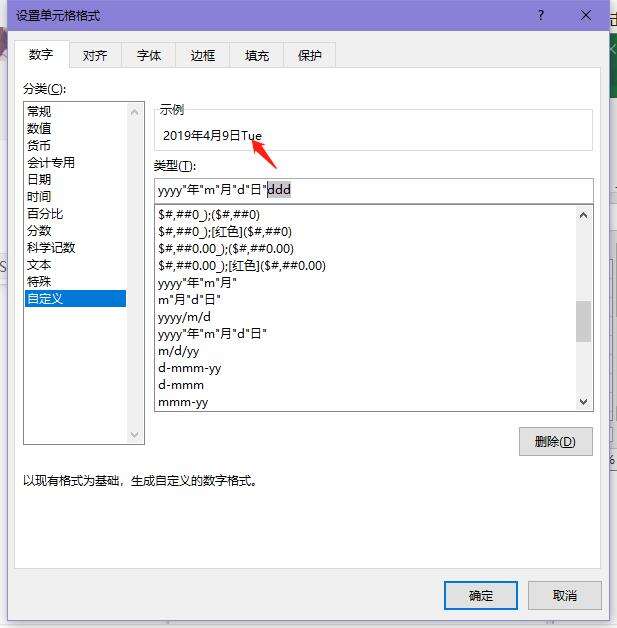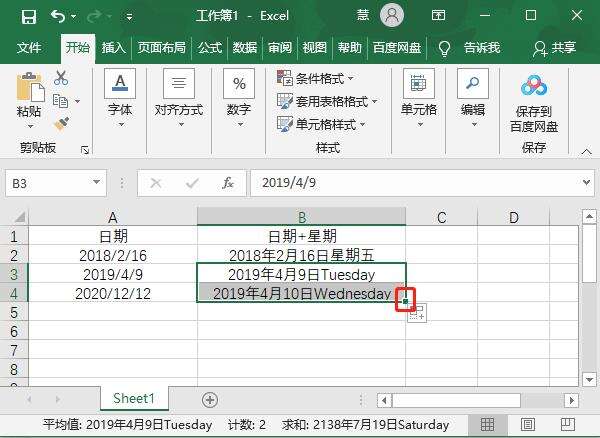Excel表格怎么在日期后自动添加星期几 Excel表格日期后自动添加星期几方法
办公教程导读
收集整理了【Excel表格怎么在日期后自动添加星期几 Excel表格日期后自动添加星期几方法】办公软件教程,小编现在分享给大家,供广大互联网技能从业者学习和参考。文章包含385字,纯文字阅读大概需要1分钟。
办公教程内容图文
2、选中需要添加星期的日期,可以选中多个,使用快捷键Ctrl+1打开设置格式窗口;
3、然后在左侧的类型中选择【自定义】,在右侧选择需要设置的日期格式,在后面加上【aaaa】,也可以加上【aaa】只显示星期后面的数字;
4、点击确定之后,就可以看到日期后面已经自动加上了星期;
5、如果需要显示的星期是英文日期,可以继续打开设置单元格式窗口,选择日期,在后面加上【dddd】,或者【ddd】显示简称;
6、最后如果需要将之后的日期也按照同样的格式显示,点击单元格下拉【填充键】就可以。
办公教程总结
以上是为您收集整理的【Excel表格怎么在日期后自动添加星期几 Excel表格日期后自动添加星期几方法】办公软件教程的全部内容,希望文章能够帮你了解办公软件教程Excel表格怎么在日期后自动添加星期几 Excel表格日期后自动添加星期几方法。
如果觉得办公软件教程内容还不错,欢迎将网站推荐给好友。