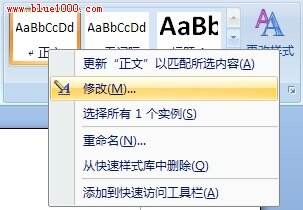Word2007文档样式设置教程
办公教程导读
收集整理了【Word2007文档样式设置教程】办公软件教程,小编现在分享给大家,供广大互联网技能从业者学习和参考。文章包含1864字,纯文字阅读大概需要3分钟。
办公教程内容图文
图1 修改样式
在弹出的“修改样式”对话框中,可以看到目前正文的具体样式设置,如图2所示。
图3 可选样式
一、设置标题样式
通常要为标题选择清晰醒目的样式,用户可以在“开始”命令标签的“样式”组中直接选择合适的标题样式,例如,录入文章某一部分的标题,注意保持光标的位置在当前标题所在的段落中,如图4所示。
图5 应用“标题4”样式
二、设置正文样式
对于正文,同样可以一边录入文字,一边设置该部分文字所用的样式。例如,新建一个名称为“样式2”的样式,并设置其属性和格式,注意“样式基准”和“后续段落样式”都设置成“正文首页缩进2”。
三、设置样式快捷键
在“修改样式”对话框中,单击“格式”按钮,再选择“快捷键”命令,如图6所示。
图7 “自定义键盘”对话框
使用同样的方法也为其他样式指定快捷键。现在,在文档中录入文字,然后按下某个样式的快捷键,即可快速设置其格式。
四、修改样式
文档中的内容采用系统预设的样式后,格式可能不能完全符合实际需要。例如,“标题1”样式的字号太大,而且是左对齐方式,希望采用小一点的字号并居中对齐,这时就需要对预设的样式进行修改。
将鼠标指针移动到任务窗格中的“标题1”样式,单击鼠标右键,在弹出的快捷菜单中单击“修改”命令。打开“修改样式”对话框。
选中“自动更新”复选框,单击“确定”按钮完成设置。这样,当应用了“样式1”样式的文字和段落的格式发生改变时,就会自动更改“标题1”样式的格式。
选中采用了“标题”样式的某段文字,然后利用“格式”工具栏设置字号和居中对齐。注意文档中所有采用“标题1”样式的文字和段落都会一起随之改变格式,而无须用格式刷逐个改变。
另外,在Word 2007中,单击“样式”组中的“更改样式”按钮,然后单击“样式集”命令,用户可以直接选择十几种样式方案,而无须复杂的配置过程,就可以为自己的文档设置规范、美观的样式。
办公教程总结
以上是为您收集整理的【Word2007文档样式设置教程】办公软件教程的全部内容,希望文章能够帮你了解办公软件教程Word2007文档样式设置教程。
如果觉得办公软件教程内容还不错,欢迎将网站推荐给好友。