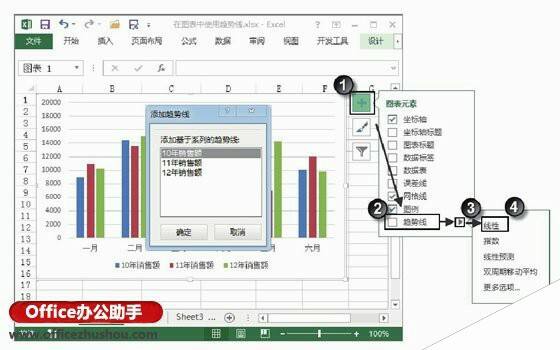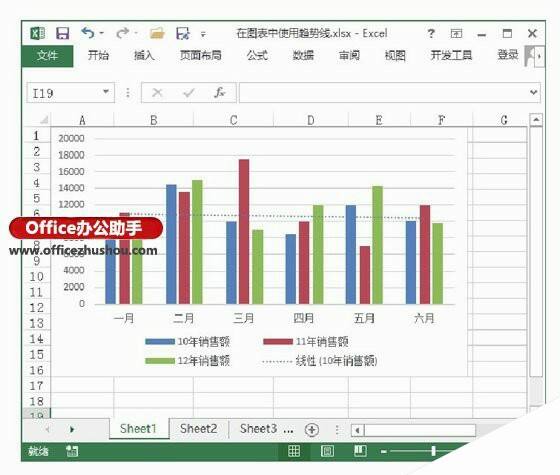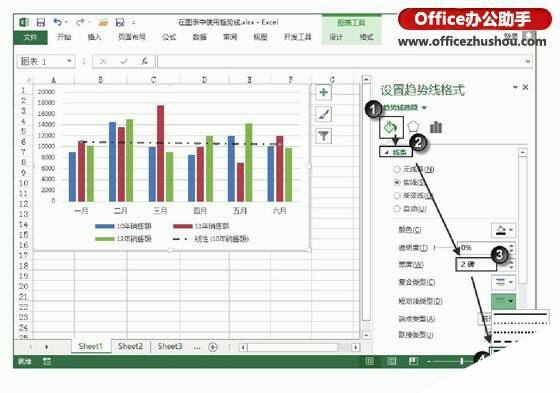在Excel图表中使用趋势线的方法
办公教程导读
收集整理了【在Excel图表中使用趋势线的方法】办公软件教程,小编现在分享给大家,供广大互联网技能从业者学习和参考。文章包含567字,纯文字阅读大概需要1分钟。
办公教程内容图文
图1 打开“添加趋势线”对话框选择数据系列
图2 图表中添加趋势线
提示
选择图表,在“设计”选项卡的“图表布局”组中单击“添加图表元素”按钮,在打开的列表中选择“趋势线”选项,在下级列表中选择需要创建的趋势线类型选项同样可以创建趋势线。另外,如果在打开的列表中选择“无”选项将删除图表中的趋势线。在图表中选择趋势线后按Delete键也可以将其删除。
2、在“设置趋势线格式”窗格中单击“填充线条”按钮,在“线条”栏中可以对趋势线的颜色、线宽和线条样式等进行设置。如这里在“短划线类型”下拉列表中选择相应的选项设置趋势线线条样式,在“宽度”微调框中输入数值设置趋势线线宽,如图3所示。
图3 对趋势线样式进行设置