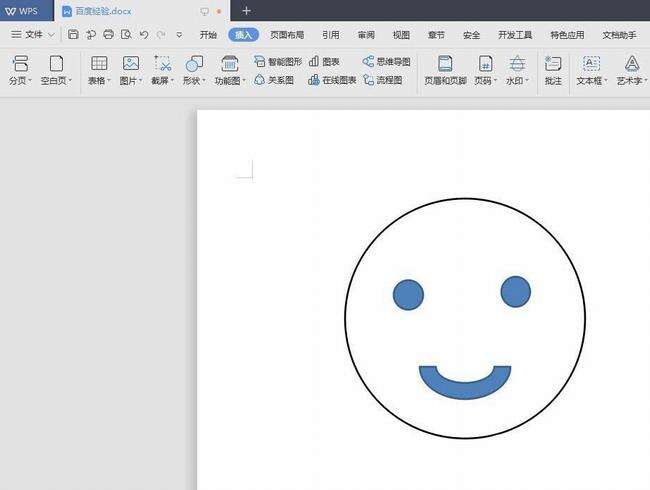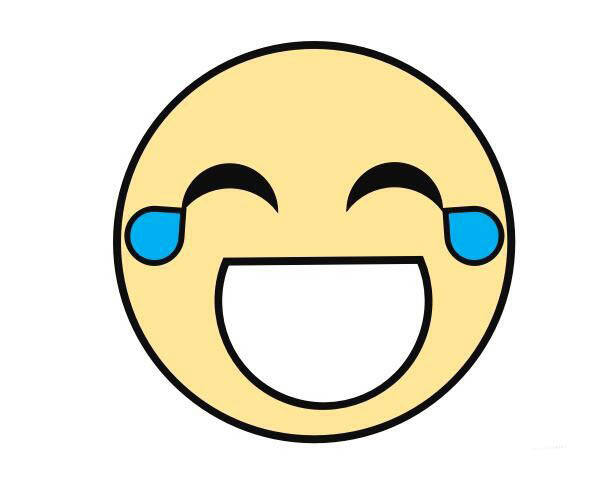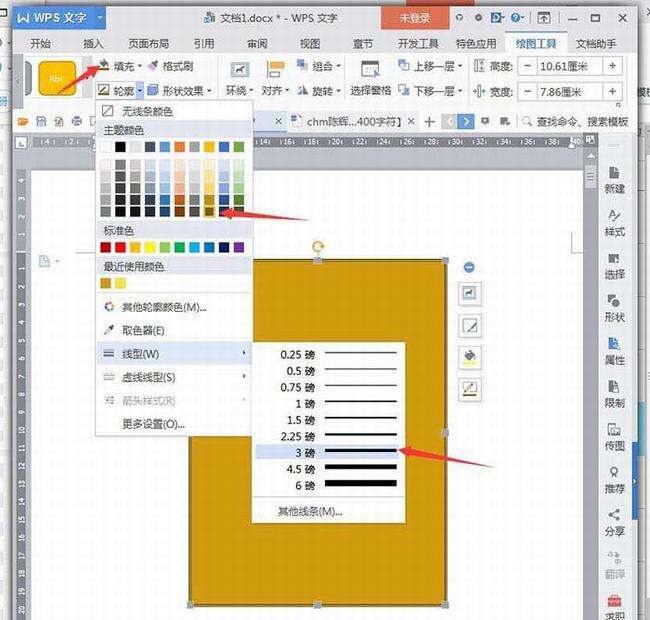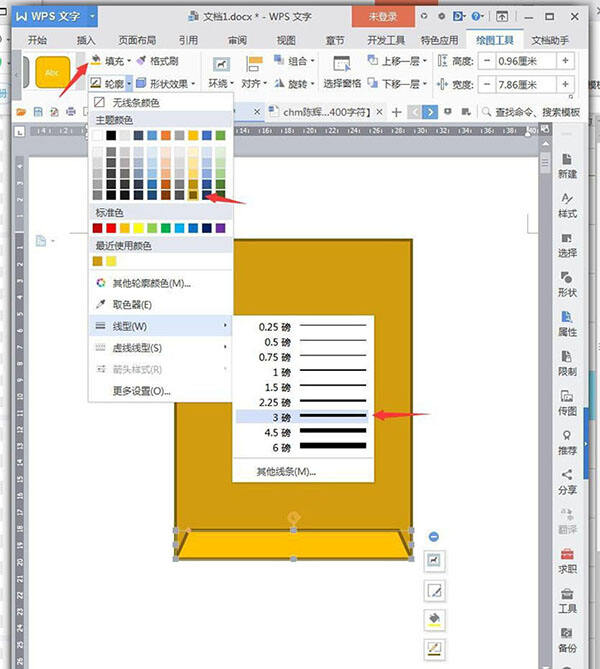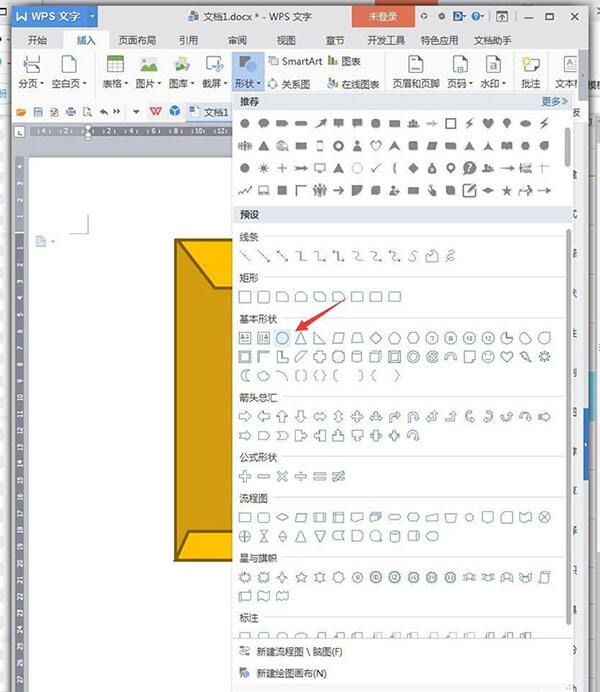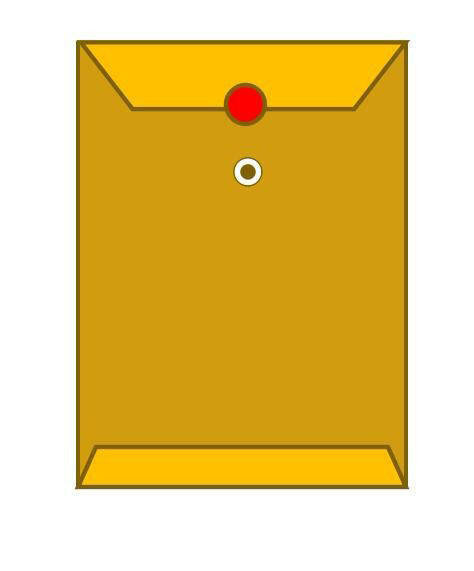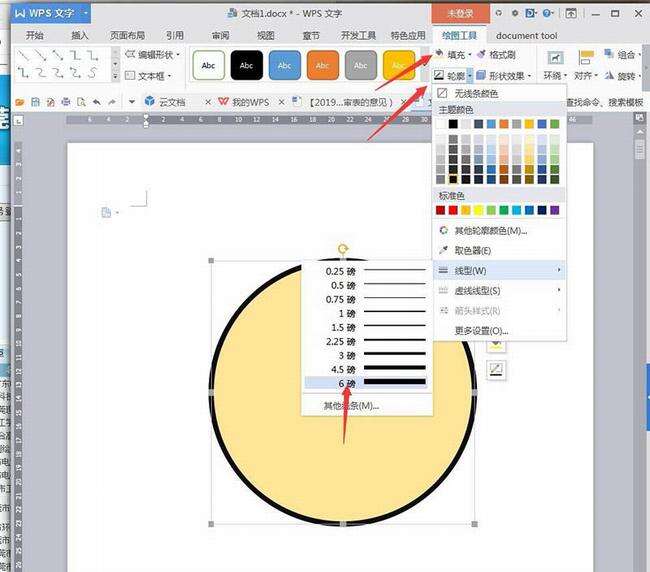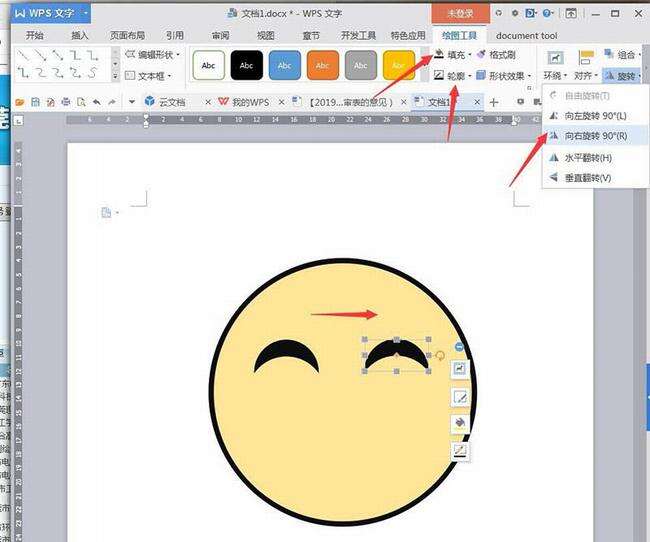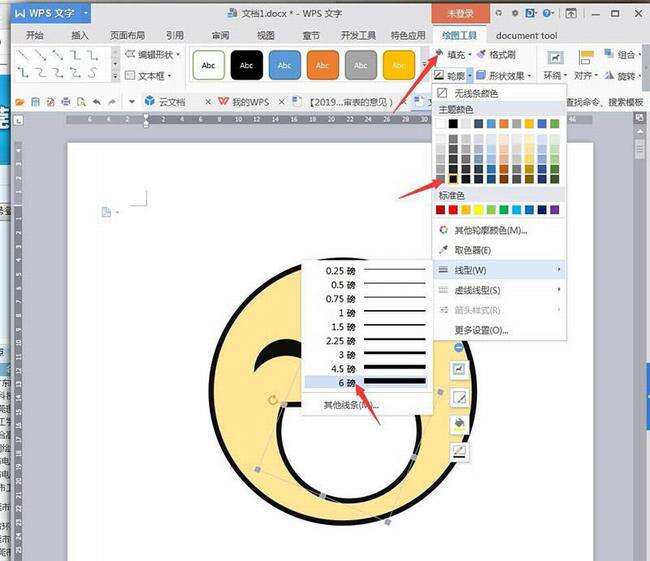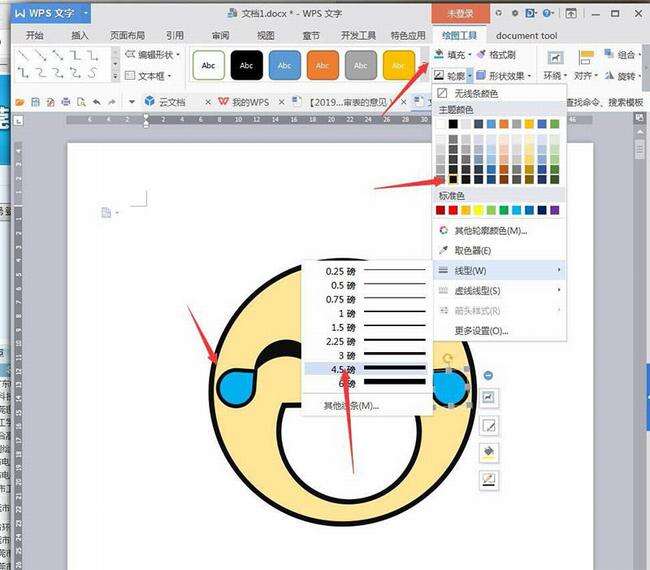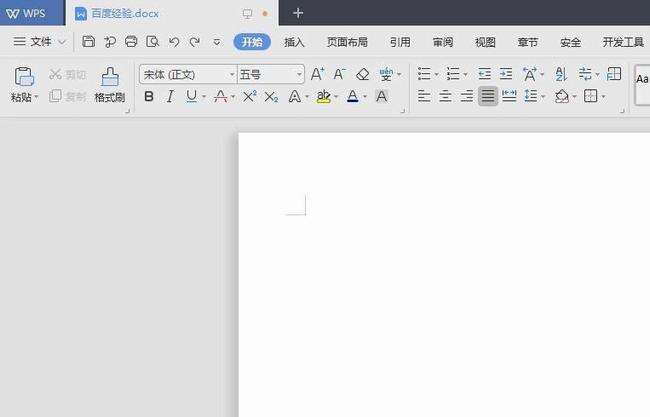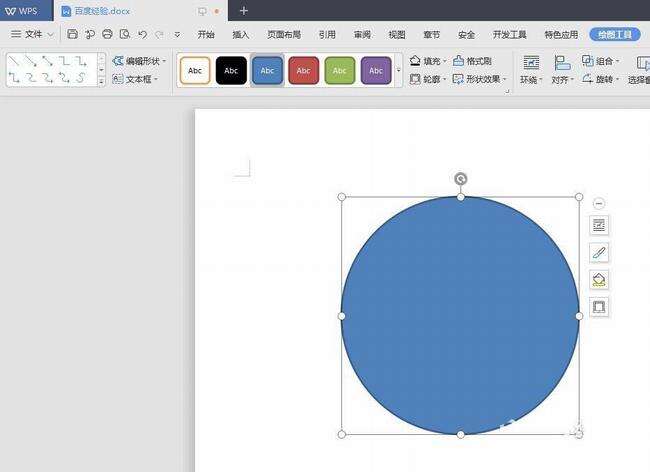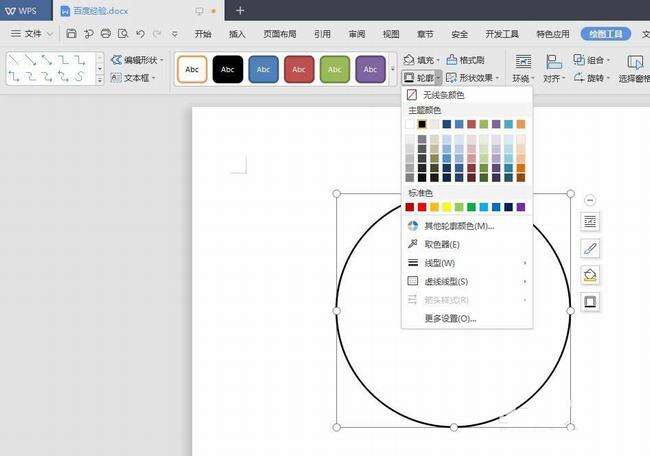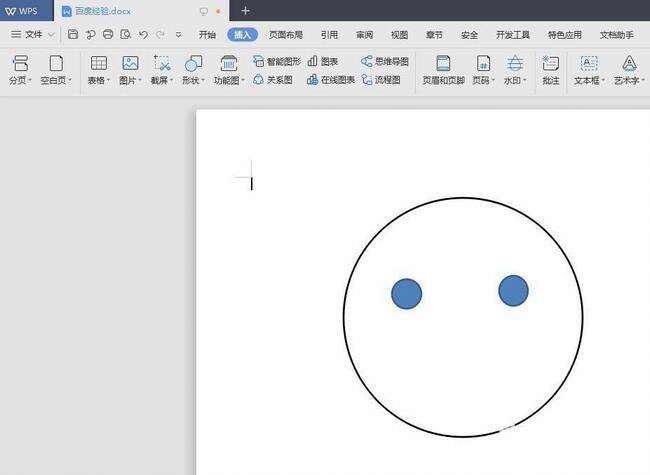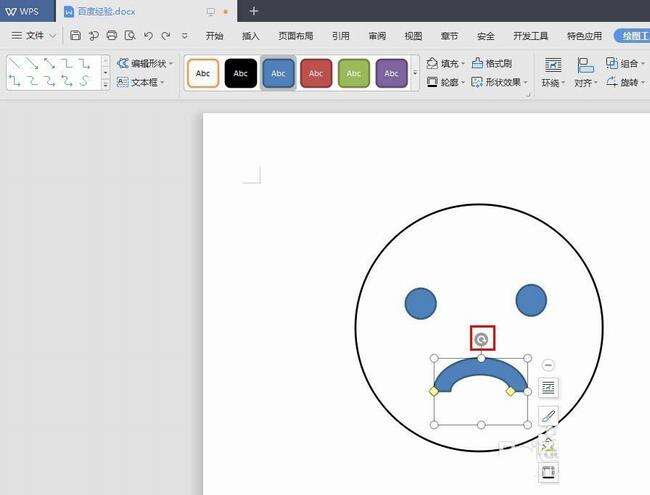WPS文字2019如何使用填充和轮廓制作卡通文件袋 WPS如何使用形状制作脸部表情
办公教程导读
收集整理了【WPS文字2019如何使用填充和轮廓制作卡通文件袋 WPS如何使用形状制作脸部表情】办公软件教程,小编现在分享给大家,供广大互联网技能从业者学习和参考。文章包含908字,纯文字阅读大概需要2分钟。
办公教程内容图文
WPS文字2019如何设计卡通文件袋
1、新建WPS文档,点击【插入】【形状】【矩形】。
3、点击【插入】【形状】【梯形】。
5、继续点击【插入】【形状】【梯形】,与底部反向放置,将【填充】设置棕黄色,【轮廓】设置棕褐色3磅。
7、绘制小圆点,将【填充】设置红色,【轮廓】设置棕褐色3磅。
WPS文字2019如何制作哭笑不得表情
1、新建WPS文档,点击【插入】【形状】【圆形】。
3、点击【插入】【形状】【新月形】。
5、点击【插入】【形状】【半圆形】。
7、点击【插入】【形状】【泪滴形】。
9、完成后截图保存为JPEG格式。
2、在菜单栏“插入——形状”中选择椭圆形。
4、填充中选择“无颜色填充”,描边选择需要的颜色。
5、按照同样的方法,画出笑脸中的两个眼睛。
6、在“形状”下拉菜单中选择空心弧形,按住鼠标左键旋转形状。
7、如下图所示,笑脸就完成了。