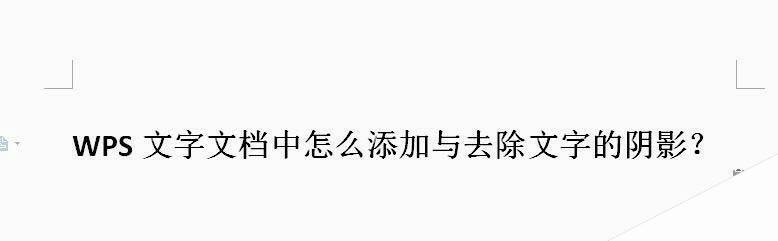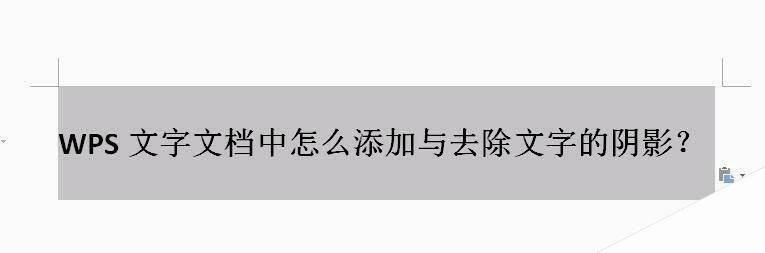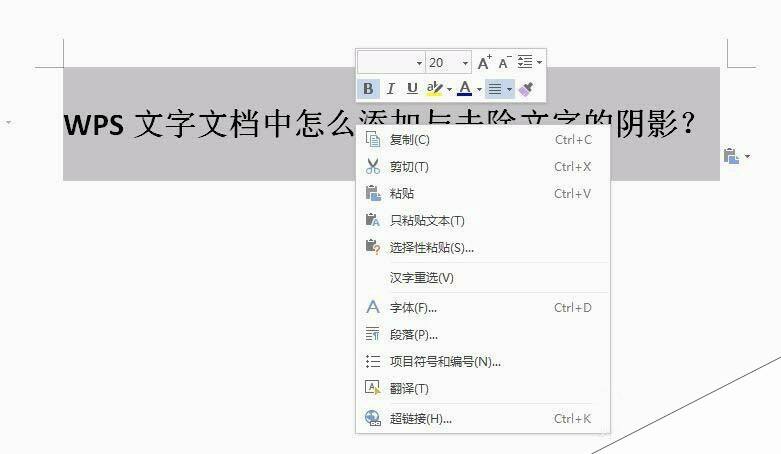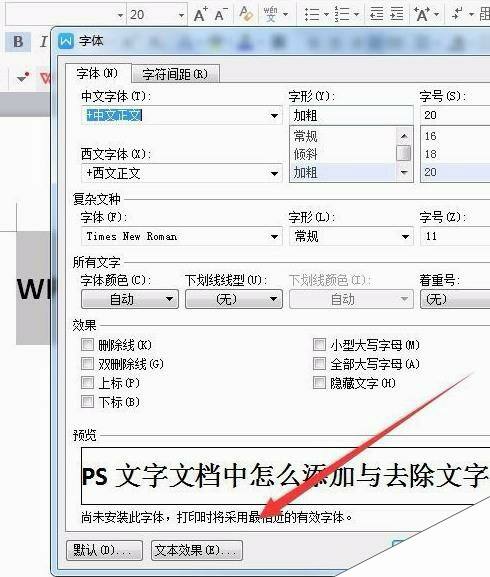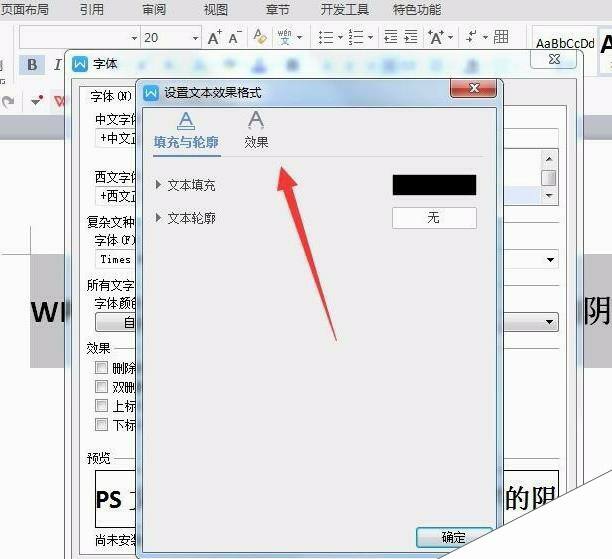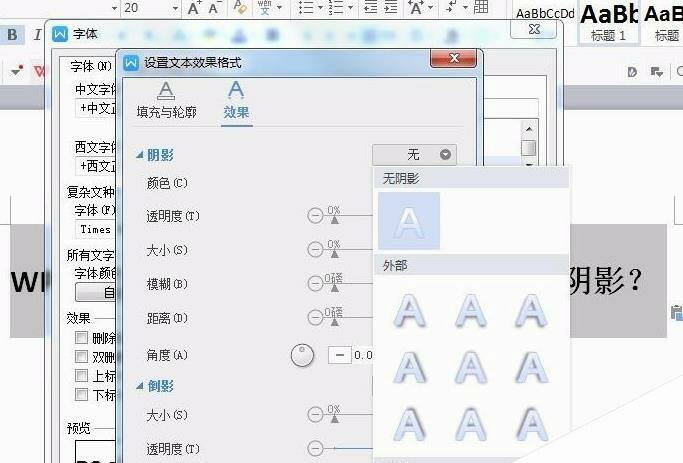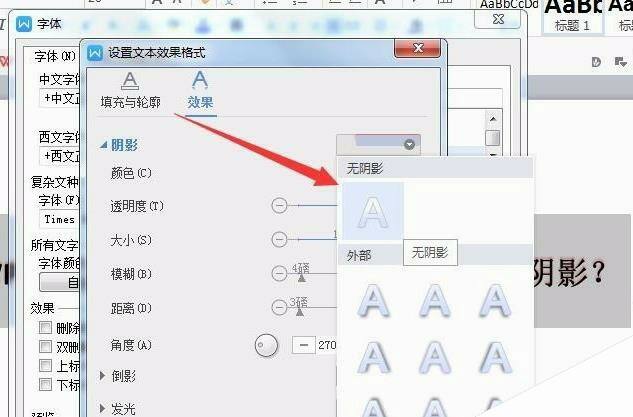WPS文字阴影怎么添加与去除?
办公教程导读
收集整理了【WPS文字阴影怎么添加与去除?】办公软件教程,小编现在分享给大家,供广大互联网技能从业者学习和参考。文章包含397字,纯文字阅读大概需要1分钟。
办公教程内容图文
2、在所打开的文档中,选择需要添加阴影的文字内容。如下图所示
3、选择文字后,鼠标右键单击,在弹出的窗口中选择【字体】选择。如下图所示
4、选择字体后,在弹出的【字体】设置窗口中,选择【文本效果】,如下图所示
5、在选择【文本效果】后,在弹出的设置文本效果格式中选择【效果】,切换至【效果】窗口,如下图所示
6、在【效果】窗口界面中,选择阴影,选择喜欢的阴影样式,可以设置阴影的方式、颜色、大小等。
7、阴影样式设置完成后点击确定关闭弹窗,返回到文档,可以看到文档文字内容已经设置了阴影样式。
8、如果想要去除文字阴影效果,则与添加文字阴影效果一样,进入到文本效果界面,在阴影处选择无阴影即可去除阴影效果。
办公教程总结
以上是为您收集整理的【WPS文字阴影怎么添加与去除?】办公软件教程的全部内容,希望文章能够帮你了解办公软件教程WPS文字阴影怎么添加与去除?。
如果觉得办公软件教程内容还不错,欢迎将网站推荐给好友。