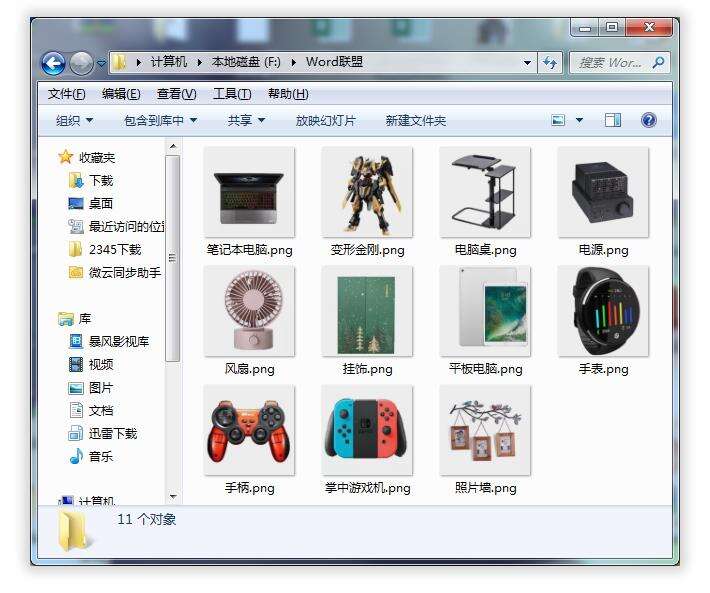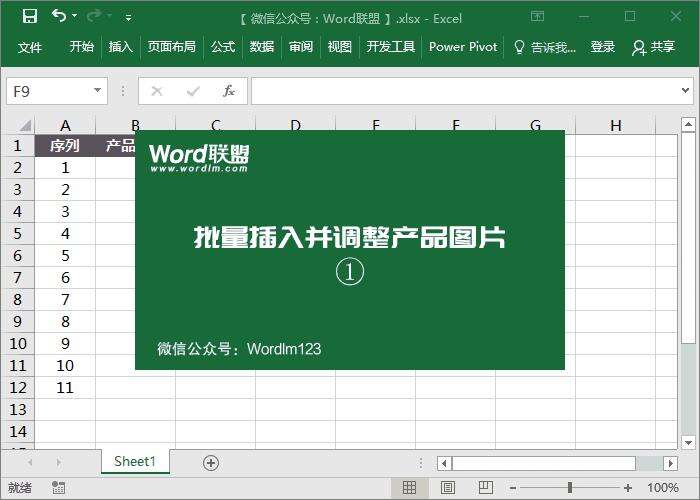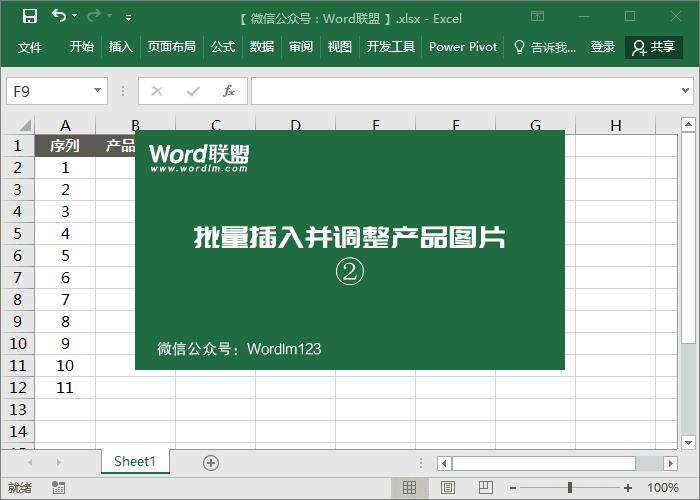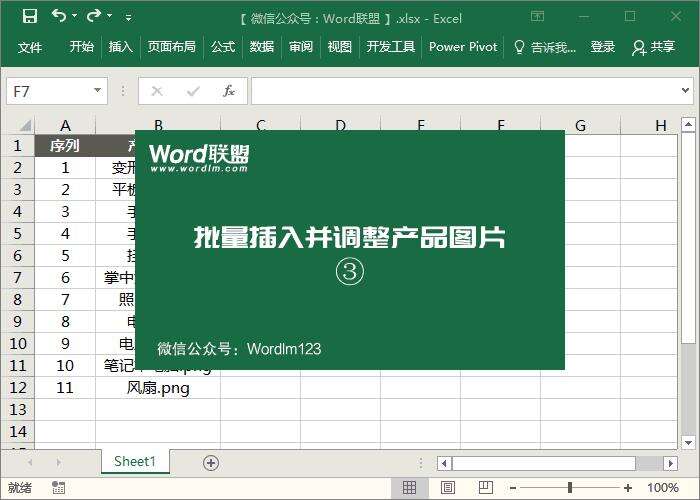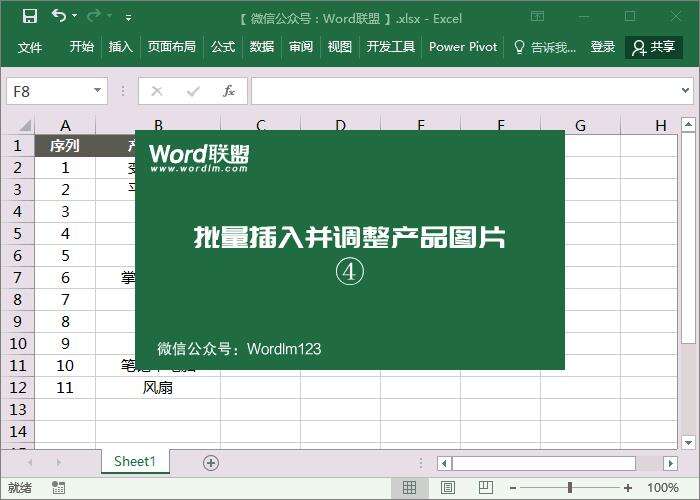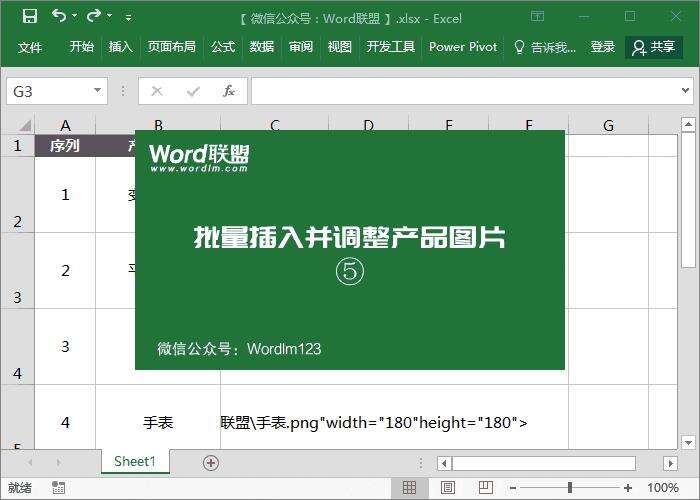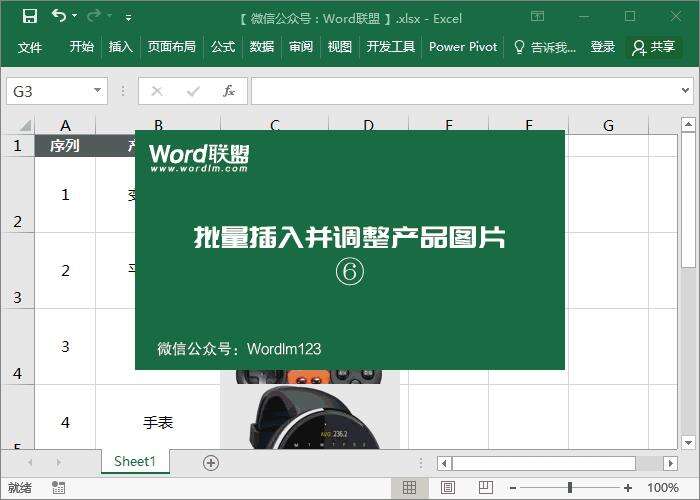Excel批量插入产品图片 同时设置位置和大小
办公教程导读
收集整理了【Excel批量插入产品图片 同时设置位置和大小】办公软件教程,小编现在分享给大家,供广大互联网技能从业者学习和参考。文章包含891字,纯文字阅读大概需要2分钟。
办公教程内容图文
开始制作
1.首先,输入公式定义的名称定义的名称。在“名称”中输入“名称”;输入”=FILES(‘F:\Word\*。公式中的“)”
说明:=FILES(“F:\Word\*.png”)
其中“F: \字”是存储图片的路径,位于驱动器的“字”文件夹下。“*”表示全部;“下面。png“是所有图片的结尾”。png “格式。
这里应该注意的是,您应该自己修改路径。那么请注意图片后缀的修改,因为我所有的产品图片后缀都是”。png “图片,如果图片格式为,每个人都需要修改相应的后缀。jpg” or “。gif”。如果图片格式可用,可以更改为”=FILES(‘F:\Word\*。* “。
2.在E1单元格中输入“=INDEX(名称,行(E1))”,然后将其下拉以获取所有产品图片的名称。然后复制所有名称,选择B2单元格,右键单击-粘贴选项-值。
3.去掉后缀”。通过使用“列”功能。
4.输入”=’表img src=’ ‘ f: \ word \ ‘ b2 ‘。C3单元格中的png ‘ ‘ width=’ ‘ 180 ‘ ‘ height=’ ‘ 180 ‘ ‘ ‘,然后填充。
说明:
“F:\Word”是图片路径。
“B2”是参考产品图片的名称。
“宽度”是图片的宽度,“高度”是图片的高度。你可以自己设置宽度和高度。
5.复制刚刚输入的公式,然后创建并打开一个“文本文档”并粘贴进去。然后复制“文本文档”中的所有内容,返回到Excel,选择C2单元格,单击右键-粘贴特殊-「Unicode文本」进行确认。此时,所有产品图片都与名称相对应,并插入到Excel中。
6.最后,我们可以在Excel中选择整行整列,同时调整单元格的大小。
办公教程总结
以上是为您收集整理的【Excel批量插入产品图片 同时设置位置和大小】办公软件教程的全部内容,希望文章能够帮你了解办公软件教程Excel批量插入产品图片 同时设置位置和大小。
如果觉得办公软件教程内容还不错,欢迎将网站推荐给好友。