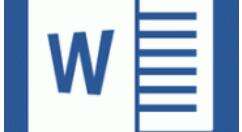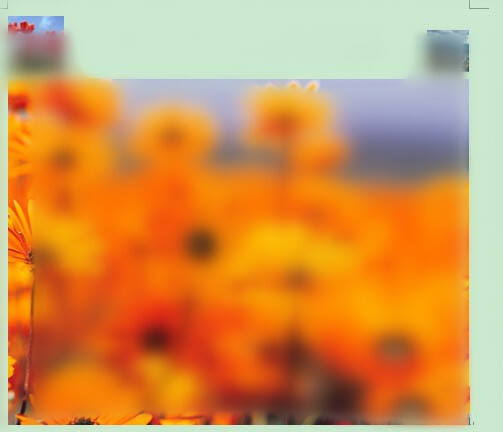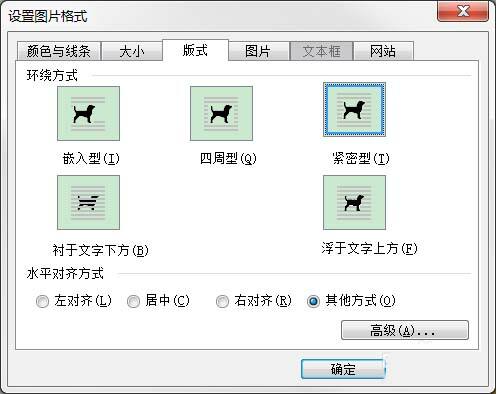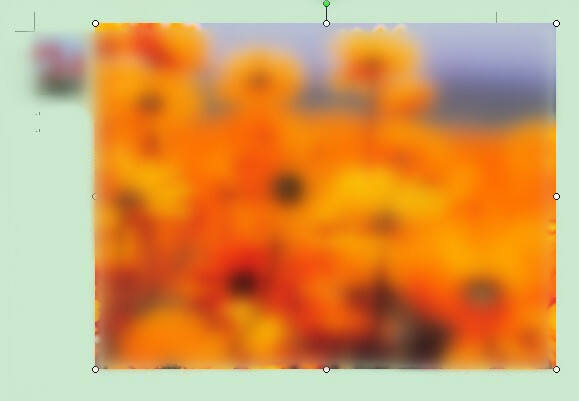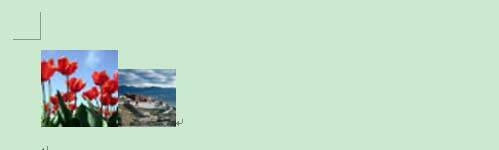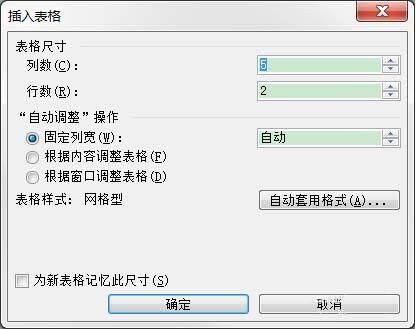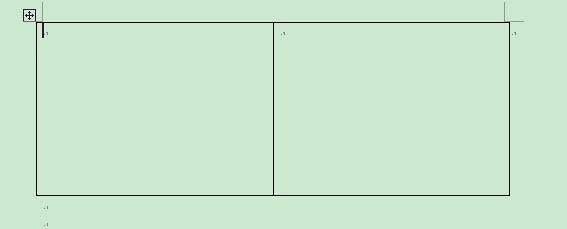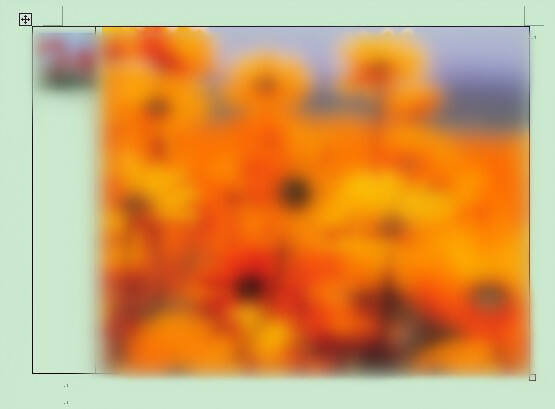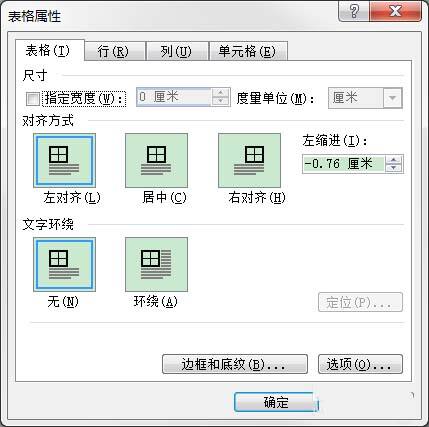word多张图片并排显示的具体操作
办公教程导读
收集整理了【word多张图片并排显示的具体操作】办公软件教程,小编现在分享给大家,供广大互联网技能从业者学习和参考。文章包含322字,纯文字阅读大概需要1分钟。
办公教程内容图文
方法一:
1、如果比前面图片大,默认换行了
2、在大的图片上点右键,设置图片格式,选版式,选“紧密型”,确定
3、仍然可以并排
方法二:
插入图片,直接就是并排,条件是后面图片比前面小
方法三:
1、有时在改动中,上述的版式会发生变化,那么使用表格来排版,插入表格
3、1行2列
4、把图片插入到表格,版式为嵌入型
5、再来隐藏表格边框 ,设置表格属性
6、把边框设置为无,确定后就看不到边框了。
以上这里为各位分享了word多张图片并排显示的具体操作方法。有需要的朋友赶快来看看本篇文章吧。
办公教程总结
以上是为您收集整理的【word多张图片并排显示的具体操作】办公软件教程的全部内容,希望文章能够帮你了解办公软件教程word多张图片并排显示的具体操作。
如果觉得办公软件教程内容还不错,欢迎将网站推荐给好友。