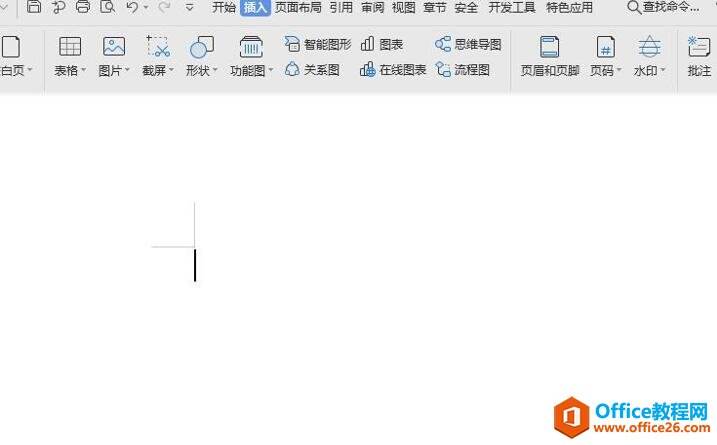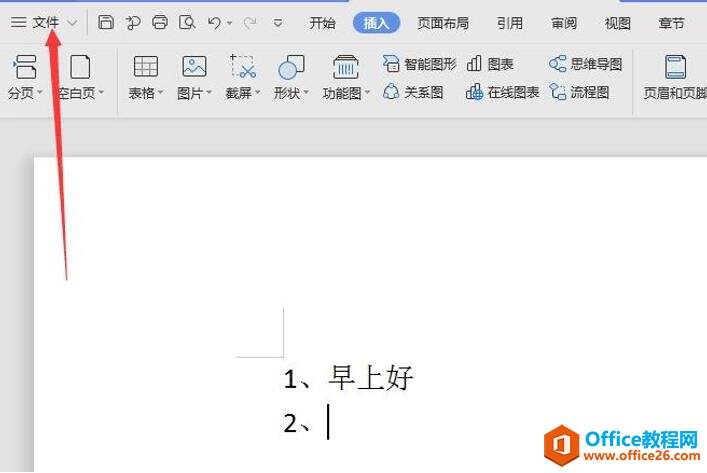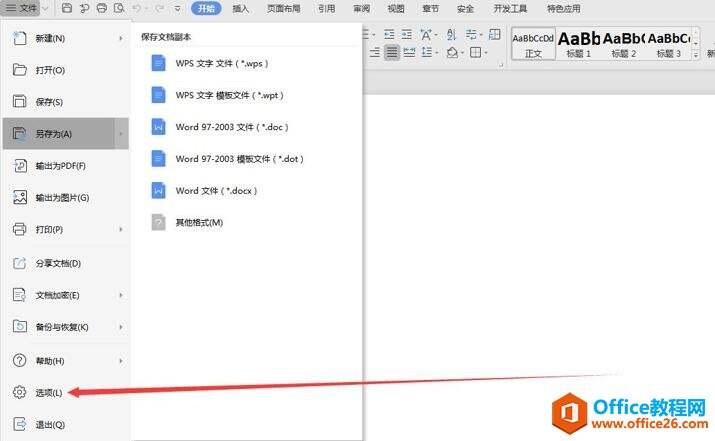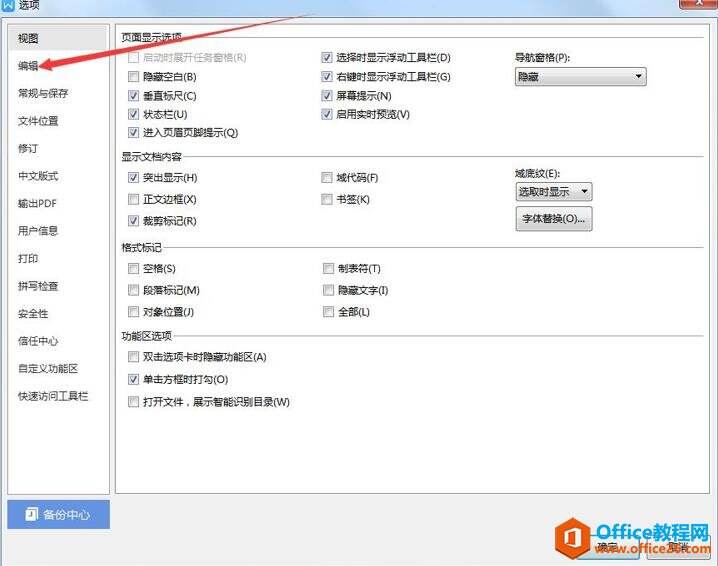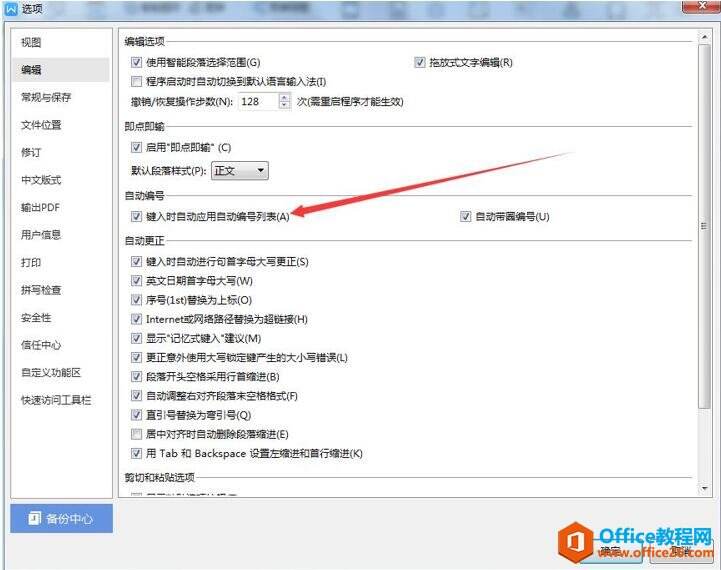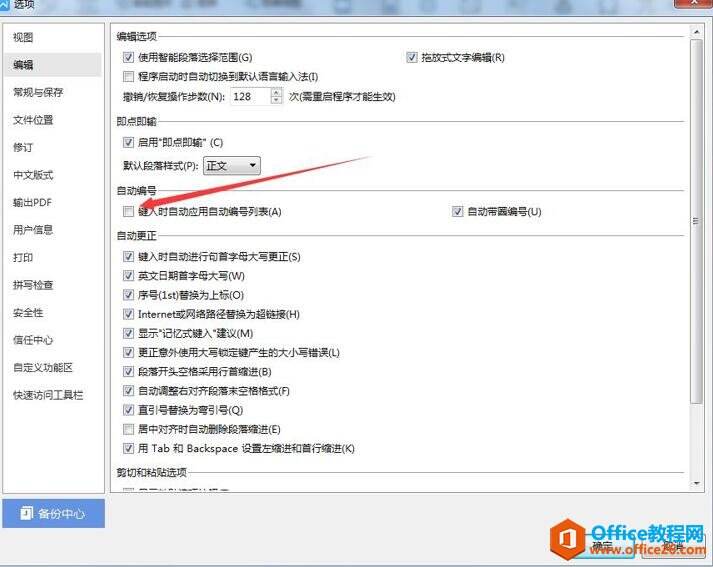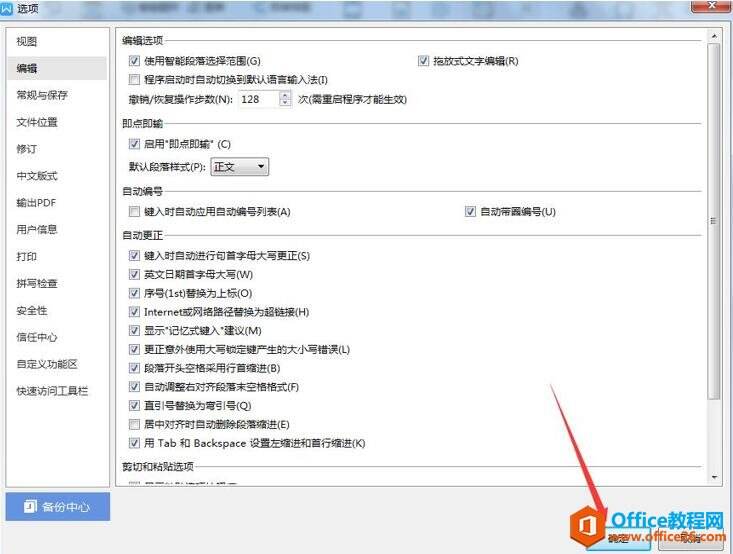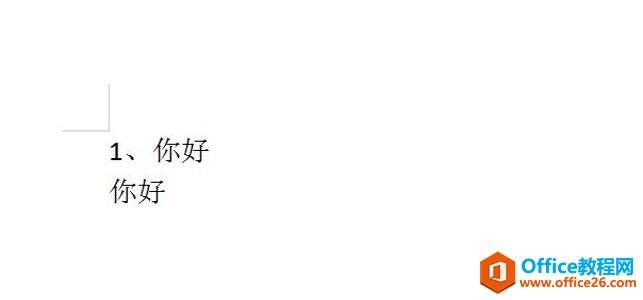Word如何取消回车后自动编号
办公教程导读
收集整理了【Word如何取消回车后自动编号】办公软件教程,小编现在分享给大家,供广大互联网技能从业者学习和参考。文章包含362字,纯文字阅读大概需要1分钟。
办公教程内容图文
步骤二:输入文字内容,现在可以看到我们手动输入了第一个数值,按【回车】后,系统就会自动出现编号:
步骤三:点击【文件】:
步骤四:点击【选项】:
步骤五:点击【编辑】:
步骤六:找到【键入时自动应用自动编号列表(A)】:
步骤七:点击【键入时自动应用自动编号列表(A)】:
步骤八:点击【确定】:
此时我们手动输入一个数值,按下回车键后,就不会自动出现第二个编号了:
那么,在Word文档技巧中,Word如何取消回车后自动编号的方法,是不是很简单呢,你学会了吗?
办公教程总结
以上是为您收集整理的【Word如何取消回车后自动编号】办公软件教程的全部内容,希望文章能够帮你了解办公软件教程Word如何取消回车后自动编号。
如果觉得办公软件教程内容还不错,欢迎将网站推荐给好友。