Word高效办公技巧:如何快速给文字分段
办公教程导读
收集整理了【Word高效办公技巧:如何快速给文字分段】办公软件教程,小编现在分享给大家,供广大互联网技能从业者学习和参考。文章包含767字,纯文字阅读大概需要2分钟。
办公教程内容图文
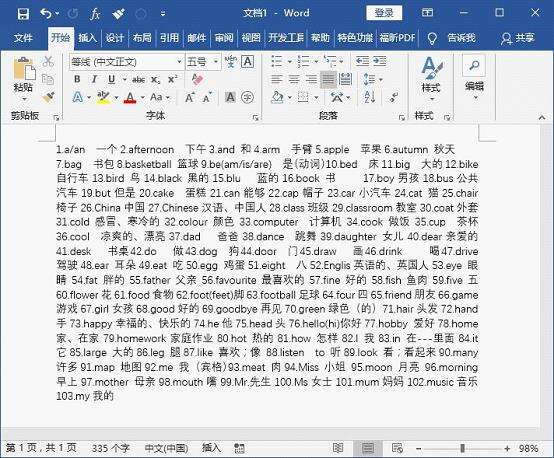
操作步骤:
(1)按Ctrl+H键,打开“查找和替换”对话框。
(2)在查找内容处输入“[0-9]{1,}.”(注意在英文输入法下输入),替换的内容为^p。
(3)单击"更多(M)>>"展开搜索选项,勾选“使用通配符”复选框。
(4)单击“全部替换”按钮。
动图演示:
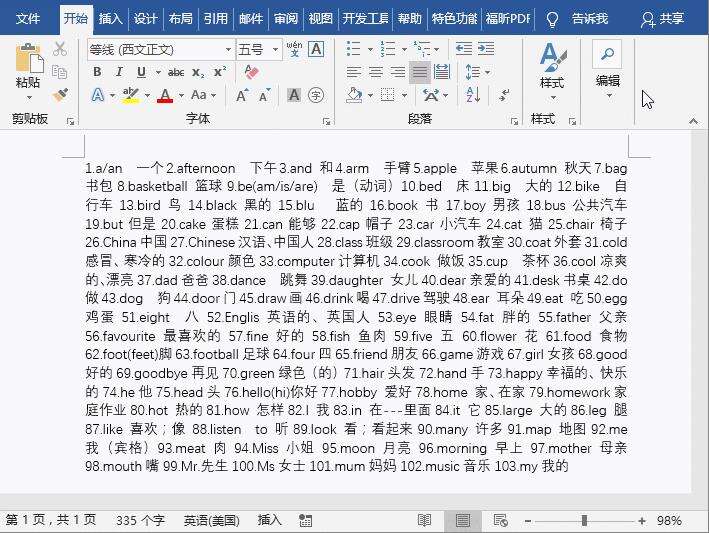
技巧提示:
[0-9]:是指匹配所有0~9的任意数字;
{1,}:是指前面的字符个数有1个以上,如:[0-9]{1,2}可以匹配1,12;[0-9]{1,3}则可以匹配1,12,123等……
. :是指编号后的间隔点符号。
^p:是指需要添加的段落标记,相当于按了回车符。
案例2:
上图中虽然对凌乱的英文单词进行了分段,但文本前的编号却被删除了,若想要保留编号,我们又该怎么操作呢?
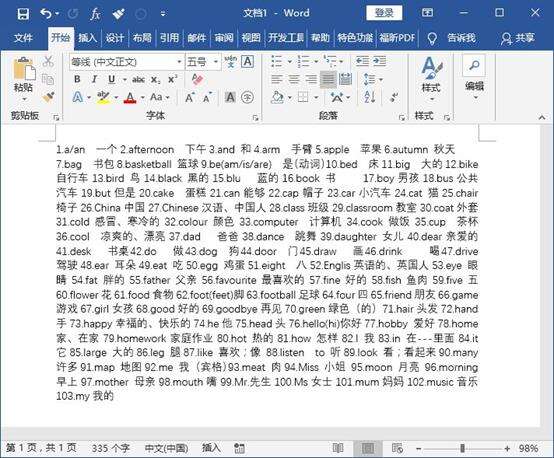
同理,操作步骤如下:
(1)按Ctrl+H键,打开“查找和替换”对话框。
(2)在查找内容处输入“([0-9]{1,2}).”(注意在英文输入法下输入),替换的内容为^p1.。
(3)单击"更多(M)>>"展开搜索选项,勾选“使用通配符”复选框。
(4)单击“全部替换”按钮。
动图演示:
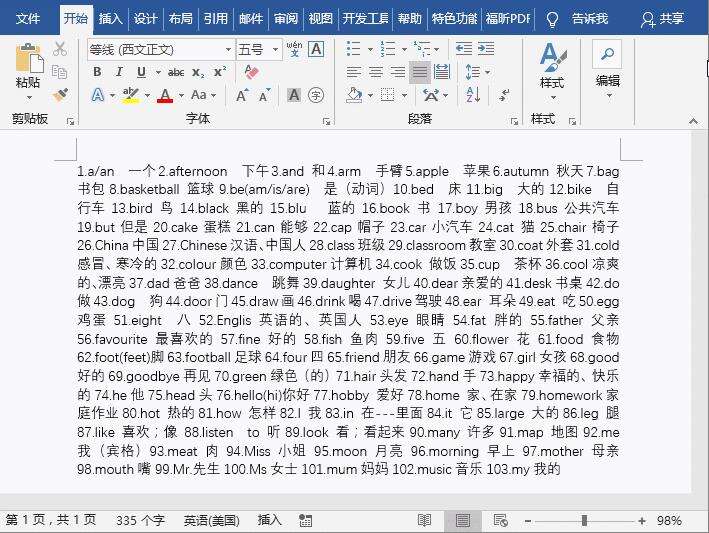
以上就是今天为大家分享的文档内容整理的技巧啦!当然了,利用Word通配符不仅仅是可以做到这些,还有其他特别多功能可以帮到我们,大家可结合实际举一反三,这样绝对能够帮助我们提高办公效率。
办公教程总结
以上是为您收集整理的【Word高效办公技巧:如何快速给文字分段】办公软件教程的全部内容,希望文章能够帮你了解办公软件教程Word高效办公技巧:如何快速给文字分段。
如果觉得办公软件教程内容还不错,欢迎将网站推荐给好友。