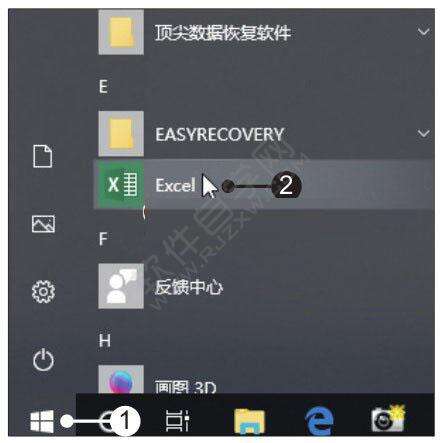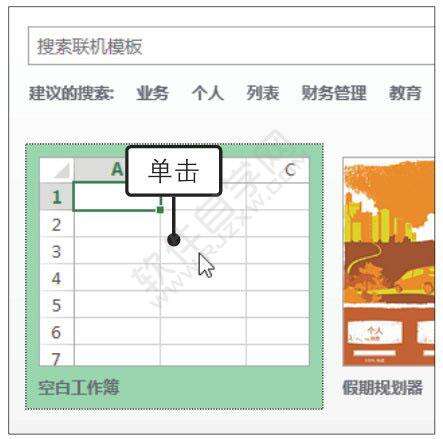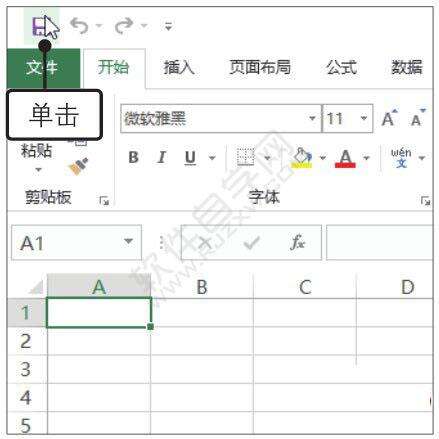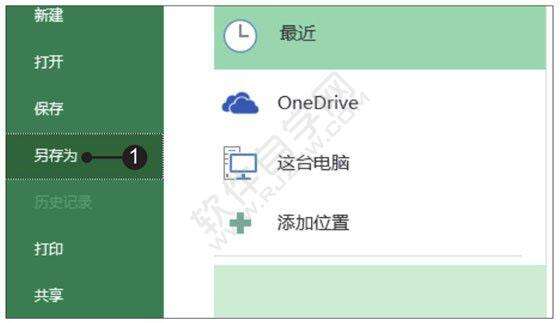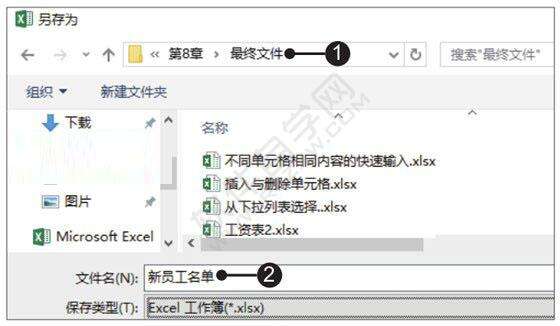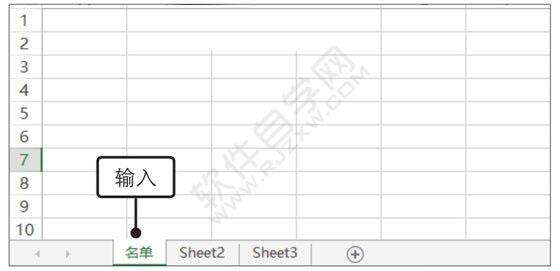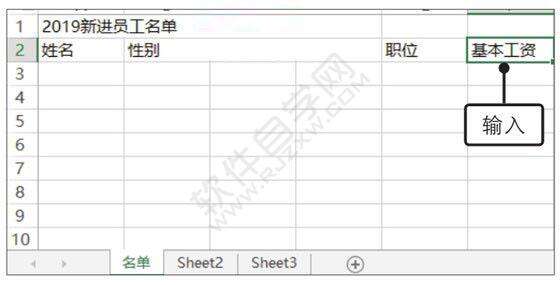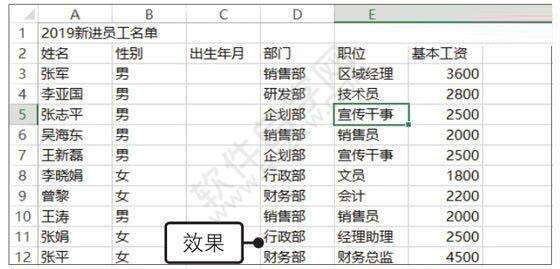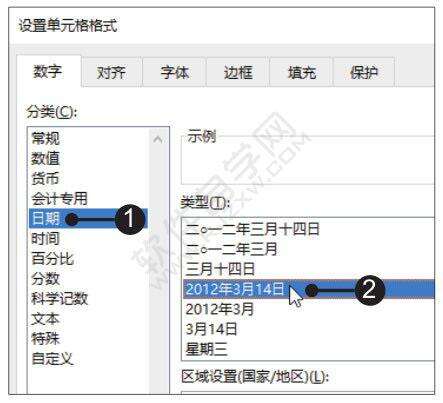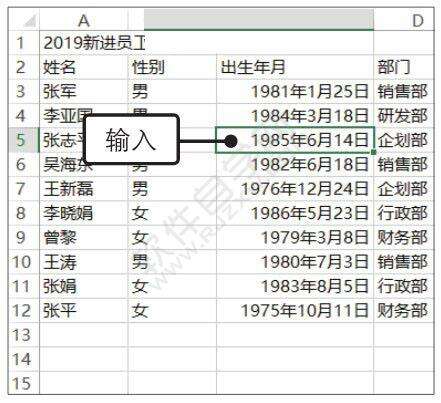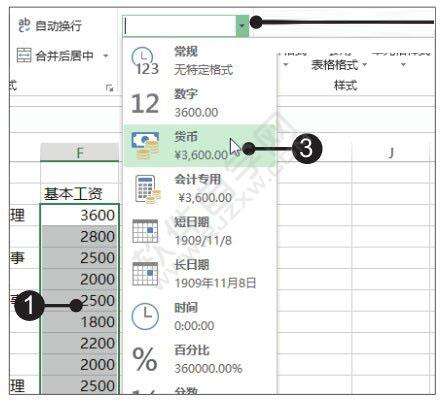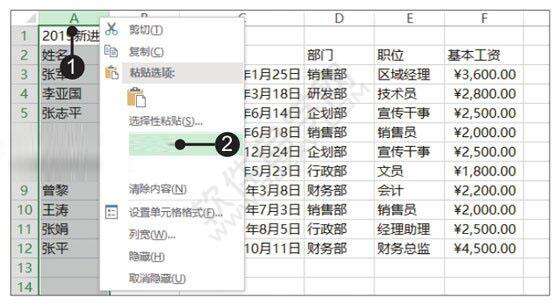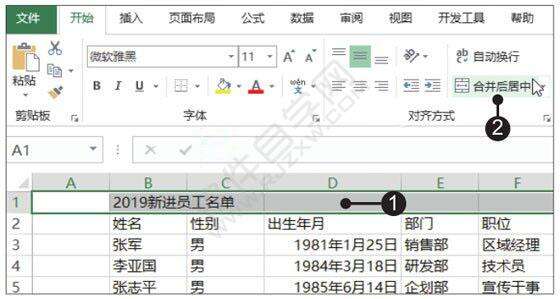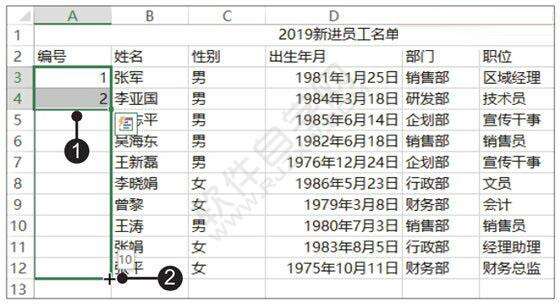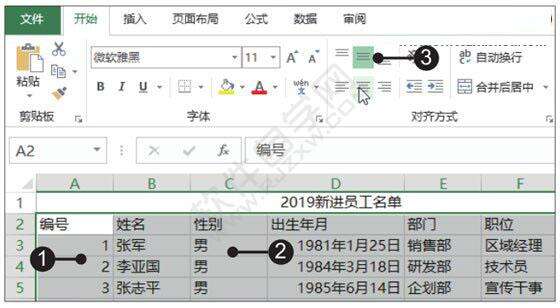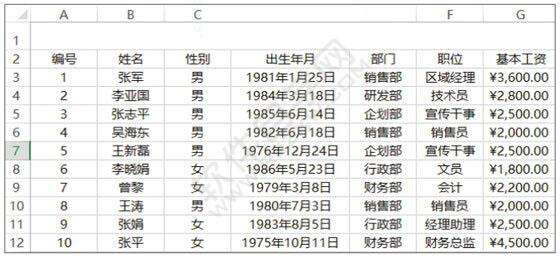Excel2019制作新员工名单并格式化表格
办公教程导读
收集整理了【Excel2019制作新员工名单并格式化表格】办公软件教程,小编现在分享给大家,供广大互联网技能从业者学习和参考。文章包含1110字,纯文字阅读大概需要2分钟。
办公教程内容图文
2、新建空白工作簿。启动Excel组件后,在右侧的面板中单击“空白工作簿”图标,如图所示,新建空白工作簿。
3、保存工作簿。单击快速访问工具栏中的“保存”按钮,如图所示。
4、选择保存到计算机中。自动切换至“另存为”界面,单击“浏览”按钮,如图所示。
5、设置保存选项。弹出“另存为”对话框,在地址栏中选择保存位置,在“文件名”文本框中输入“新员工名单”,如图所示,然后单击“保存”按钮。
6、输入工作表新名称。双击工作表标签,然后修改工作表名称为“名单”,按【Enter】键,如图所示。
7、输入标题和表头字段。在“名单”工作表中输入标题和表头字段,如图所示。
8、输入名单内容。接着在工作表中输入各字段具体内容,“出生年月”列数据暂不输入,输入后的效果如图所示。
9、设置“出生年月”列数据格式。选择单元格区域C3:C12,单击“开始”选项卡下“数字”组中的对话框启动器,如图所示。
10、设置日期格式。弹出“设置单元格格式”对话框,在“分类”列表框中选择“日期”选项,在“类型”列表框中选择“2012年3月14日”日期样式,如图所示,最后单击“确定”按钮。
11、输入“出生年月”列数据。返回工作表中,输入“出生年月”列数据,并调整列宽,此时可以看到数据以所选择的日期样式显示,如图所示。
12、设置货币格式。选择单元格区域F3:F12,单击“开始”选项卡下“数字”组中“数字格式”右侧的下三角按钮,在展开的下拉列表中选择“货币”类型,如图所示。
13、插入列。此时所选区域的数字以货币格式显示。右击A列列标,在弹出的快捷菜单中单击“插入”命令,如图所示。
14、合并单元格。选中单元格区域A1:G1,在“开始”选项卡下的“对齐方式”组中单击“合并后居中”按钮,如图所示。此时所选区域被合并为一个单元格。
15、自动填充等差序列。在“姓名”列前面的空白列中输入新字段,在单元格A3和A4中分别输入“1”和“2”,选择单元格区域A3:A4,拖动填充柄至单元格A12,如图所示。
16、设置字段对齐方式。释放鼠标左键,系统自动以步长值1填充等差序列,接着选中单元格区域A2:G12,单击开始”选项卡下“对齐方式”组中的“居中”按钮,如图所示。
17、新员工名单的最终效果。调整单元格A1中文本的字号和字形,最终得到的工作表效果如图所示。
以上就是Excel2019制作新员工名单并格式化表格,希望大家喜欢。
办公教程总结
以上是为您收集整理的【Excel2019制作新员工名单并格式化表格】办公软件教程的全部内容,希望文章能够帮你了解办公软件教程Excel2019制作新员工名单并格式化表格。
如果觉得办公软件教程内容还不错,欢迎将网站推荐给好友。