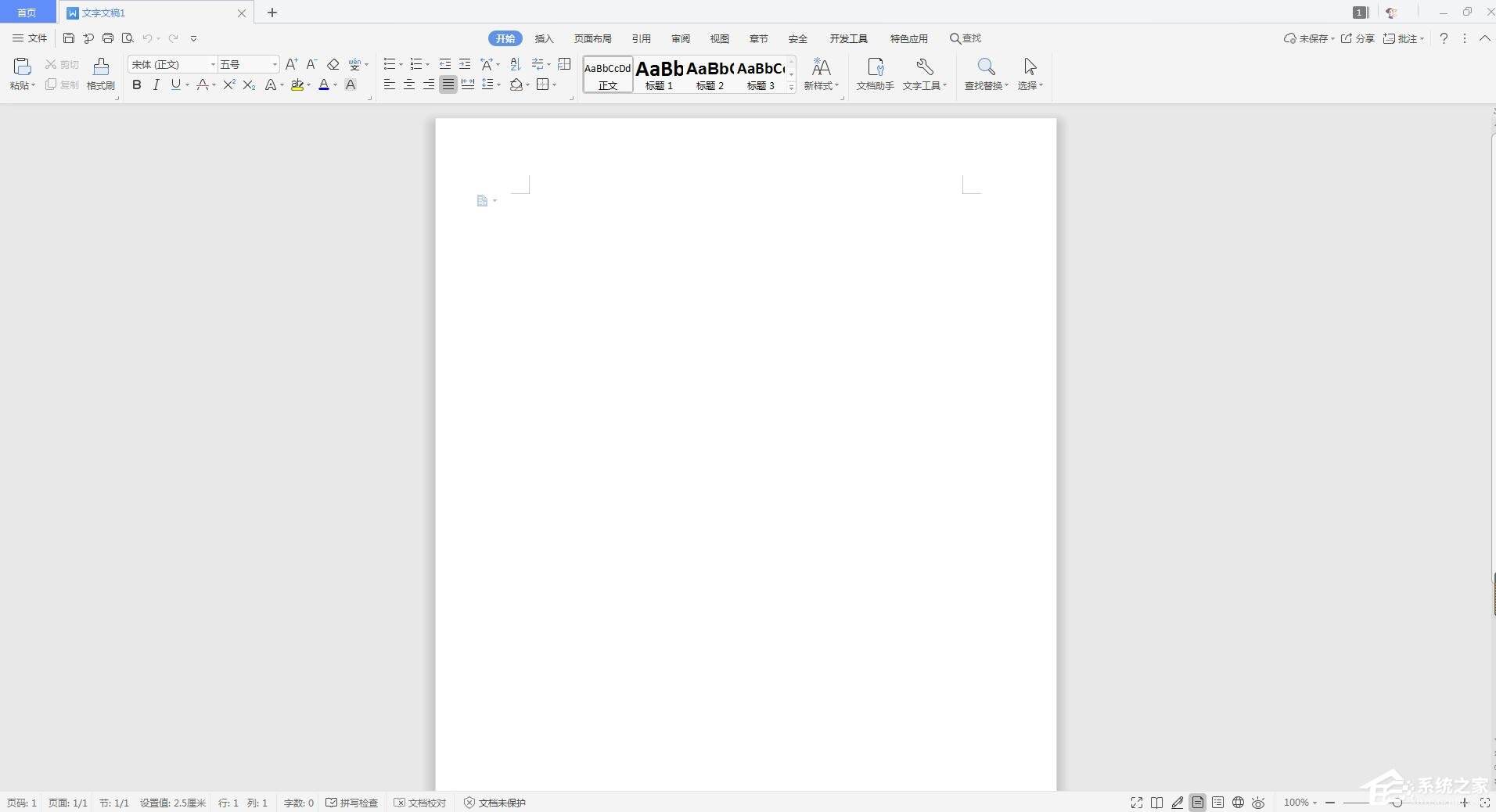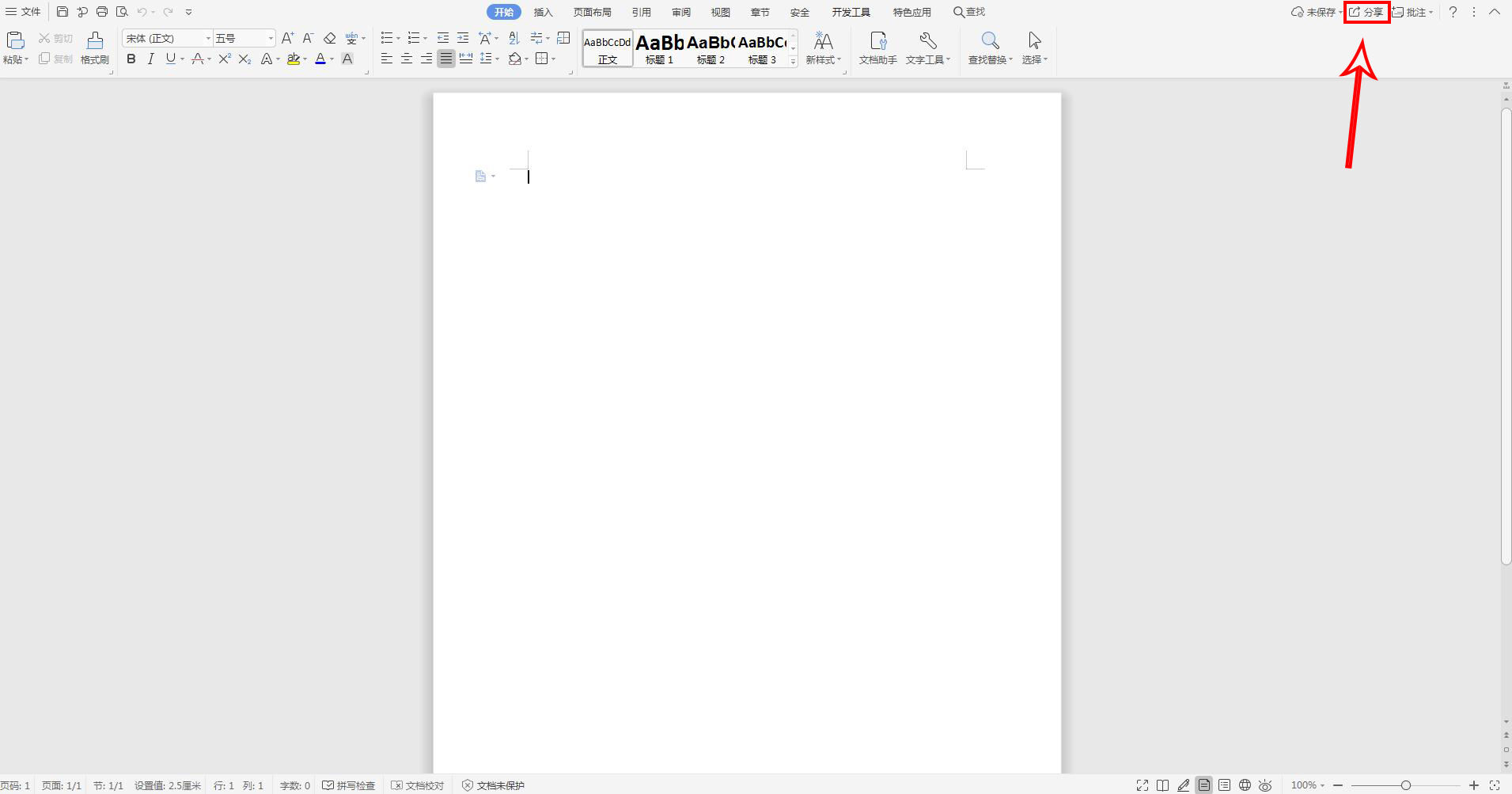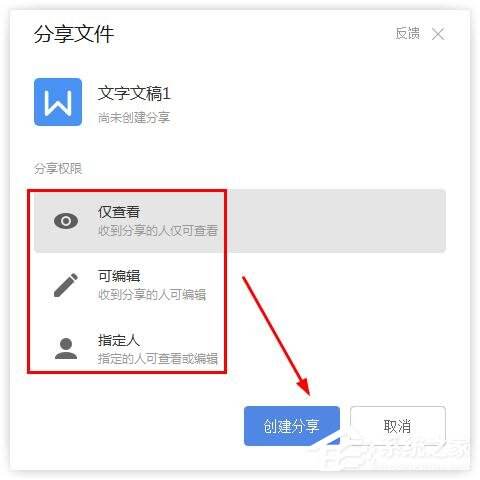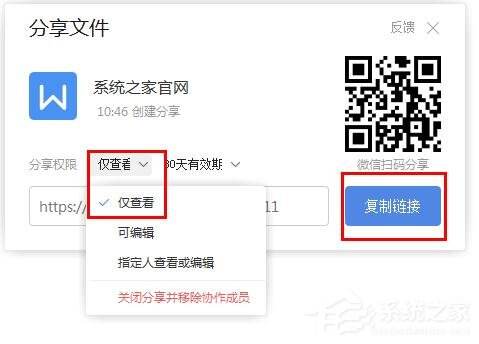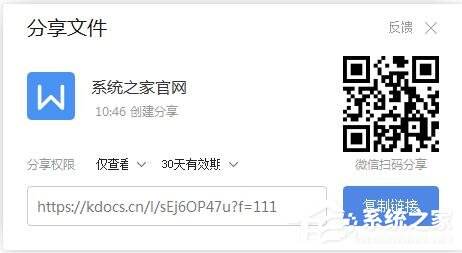wps怎么把文档生成链接分享?wps把文档生成链接分享的方法
办公教程导读
收集整理了【wps怎么把文档生成链接分享?wps把文档生成链接分享的方法】办公软件教程,小编现在分享给大家,供广大互联网技能从业者学习和参考。文章包含193字,纯文字阅读大概需要1分钟。
办公教程内容图文
2、点击文档右上角的“分享“。
3、在分享文件页面,这时候你可以设置文件的分享权限,有仅查看、可编辑、指定人三种选择,选择好你想设置的分享权限后点击“创建分享”。
4、在新弹窗页面,点击权限设置下拉图标,在下拉弹窗里选择操作权限,点击时间也可以选择分享有效期。
5、设置好后通过复制链接的方式,就可以将文档生成为链接分享出去,这样获得链接的任何人都仅能查看这个文档。
以上是为您收集整理的【wps怎么把文档生成链接分享?wps把文档生成链接分享的方法】办公软件教程的全部内容,希望文章能够帮你了解办公软件教程wps怎么把文档生成链接分享?wps把文档生成链接分享的方法。
如果觉得办公软件教程内容还不错,欢迎将网站推荐给好友。