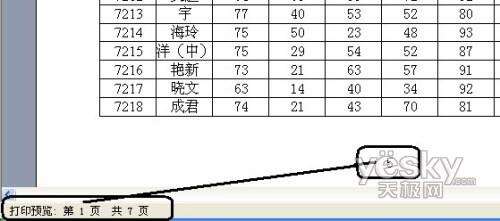Excel表格页码设置挺简单 打印输出更直观
办公教程导读
收集整理了【Excel表格页码设置挺简单 打印输出更直观】办公软件教程,小编现在分享给大家,供广大互联网技能从业者学习和参考。文章包含813字,纯文字阅读大概需要2分钟。
办公教程内容图文
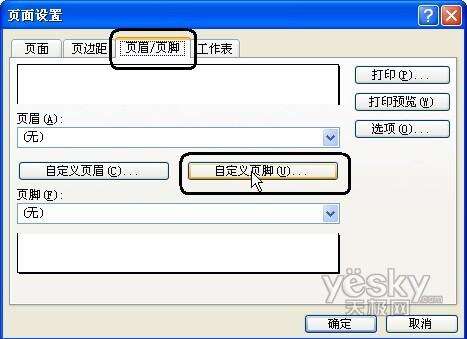
在打开的“页脚”对话框中单击“中”下边的空白框(意思是最终让页码居中显示),然后单击插入页码按钮(“#号”按钮),这时会在“中”下的框中显示出“&[页码]”,最后依次单击“确定”退出。(如图2)
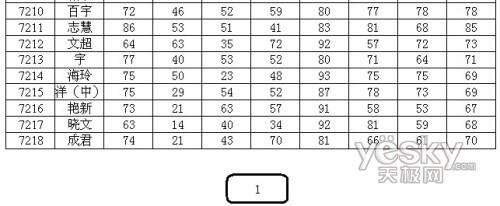
二、简单修饰页码:
1、在打开的“页脚”对话框中单击“中”下边的空白框后单击 “#号”按钮插入页码,再单击“双加号”按钮(插入总页数按钮),然后在“&[页码]”前边输入“第”字,在“&[页码]”后边(也就是在“&[总页数]”前边)输入“页(共”,最后再到“&[总页数]”后边输入“页)”,也就是使其最终变成“第&[页码]页(共&[总页数]页)”,依次点“确定”退出后,使用“打印预览”查看一下效果会发现其显示的是“第多少页(共多少页)”。(如图4和图5)
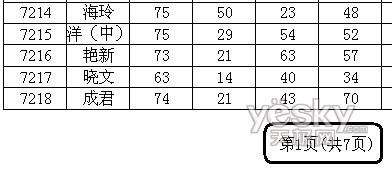
2、双击插入的页码和总页数把它们选中,也可以按住左键拖选,然后单击“字母A”按钮(字体按钮),在打开的“字体”对话框中可以对页码进行字体、字形和字号大小等设置。(如图6和图7)
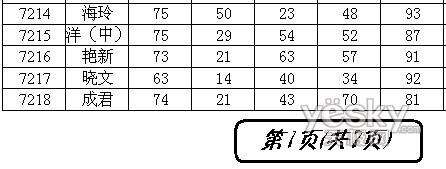
三、把起始页改为非1页:
有时我们打印时想让第一页的页码显示为第5页或第N页,这时我们可以在打开的“页脚”对话框中单击“中”下边的空白框后单击 “#号”按钮插入页码,单击“确定”返回到 “页面设置”对话框,选择“页面”选项卡,在下边的“起始页码”框中把“自动”改为数字5,然后再点“确定”退出,这样第1页的页码就会变成5。(如图8和图9)
办公教程总结
以上是为您收集整理的【Excel表格页码设置挺简单 打印输出更直观】办公软件教程的全部内容,希望文章能够帮你了解办公软件教程Excel表格页码设置挺简单 打印输出更直观。
如果觉得办公软件教程内容还不错,欢迎将网站推荐给好友。