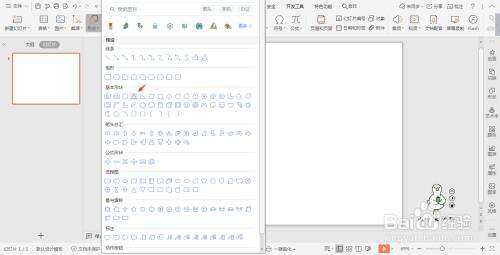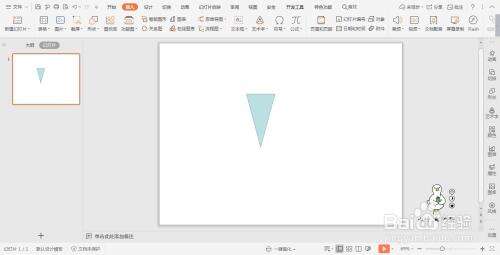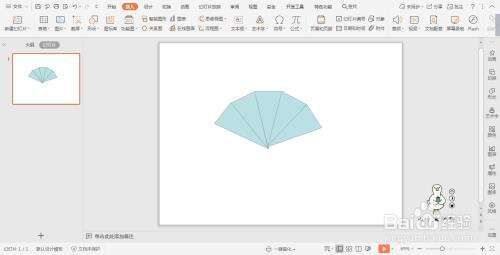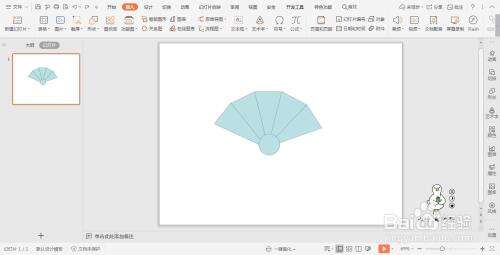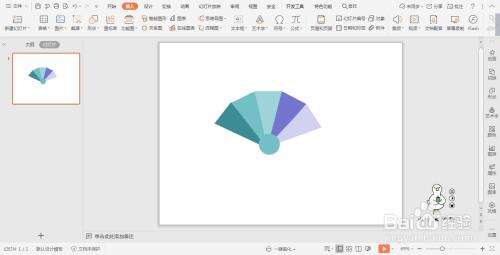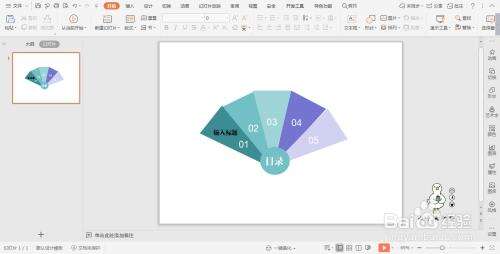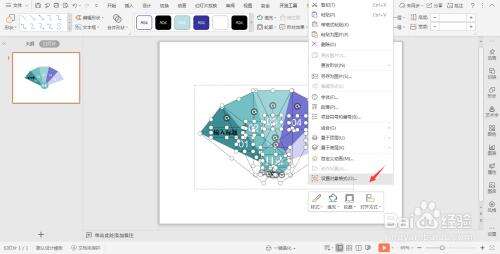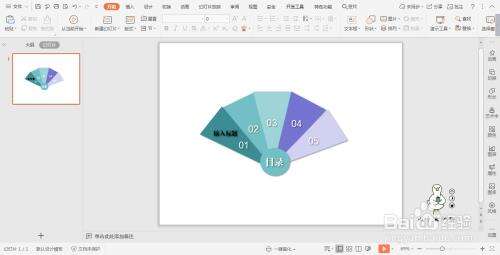wpsPPT扇形目录怎么做
办公教程导读
收集整理了【wpsPPT扇形目录怎么做】办公软件教程,小编现在分享给大家,供广大互联网技能从业者学习和参考。文章包含341字,纯文字阅读大概需要1分钟。
办公教程内容图文
2、选中等腰三角形,按住ctrl键,鼠标拖动进行复制几个,摆放成如图所示的位置。
3、接着插入一个圆形,放置在扇形的下方。
4、分别为三角形和圆形,填充上不同的颜色,并设置为无线条。
5、在圆形的中间输入“目录”两个字,在三角形上输入小和目录的标题。
6、选中所有的形状,鼠标右键“设置对象格式”,在右侧弹出的属性设置窗格中,选择形状选项,点击效果,在阴影中添加一个合适的阴影,这样扇形目录就制作好了。
办公教程总结
以上是为您收集整理的【wpsPPT扇形目录怎么做】办公软件教程的全部内容,希望文章能够帮你了解办公软件教程wpsPPT扇形目录怎么做。
如果觉得办公软件教程内容还不错,欢迎将网站推荐给好友。