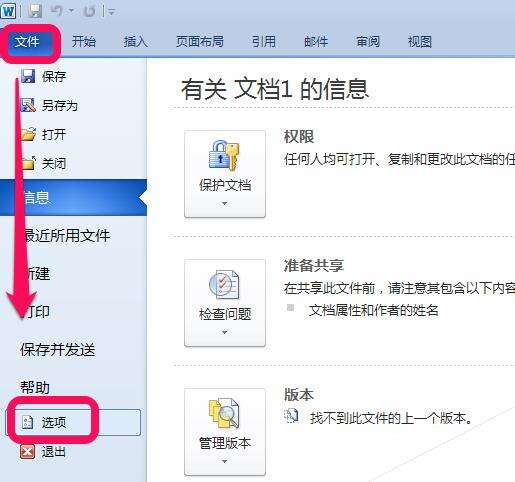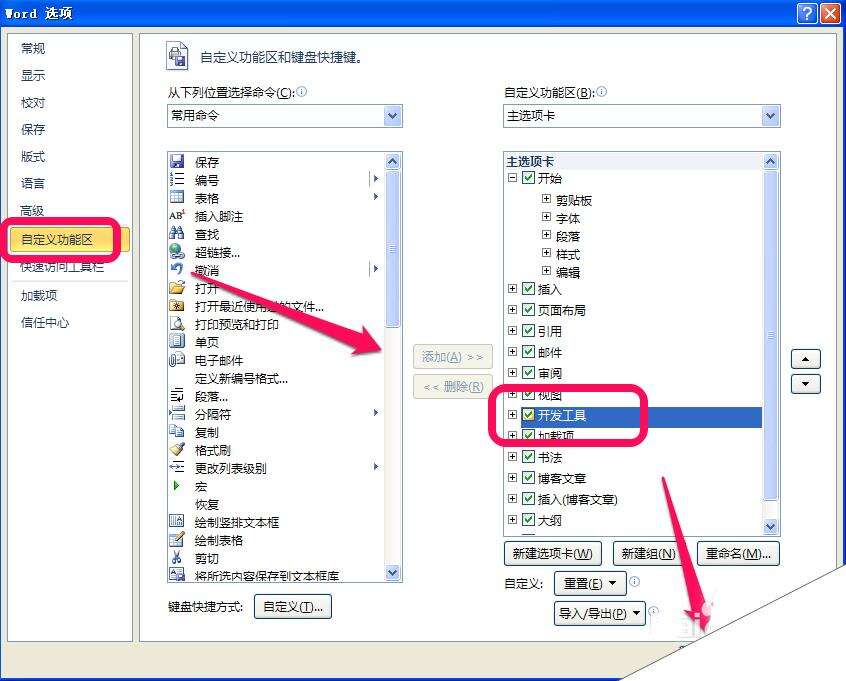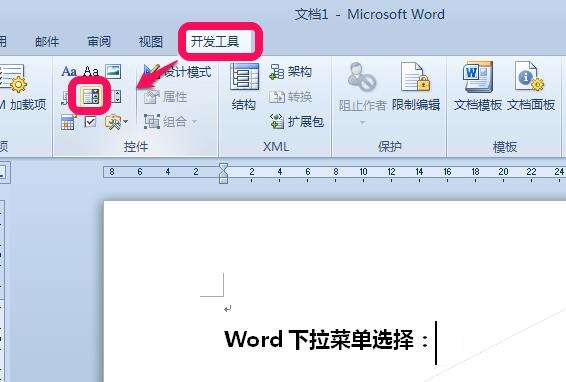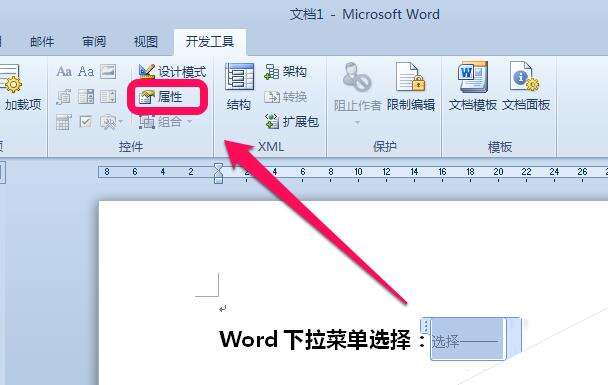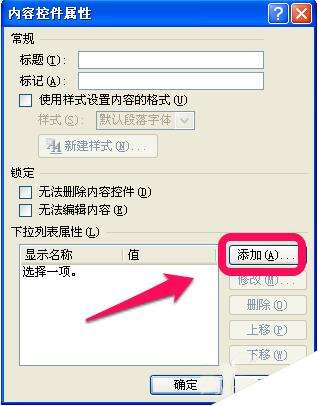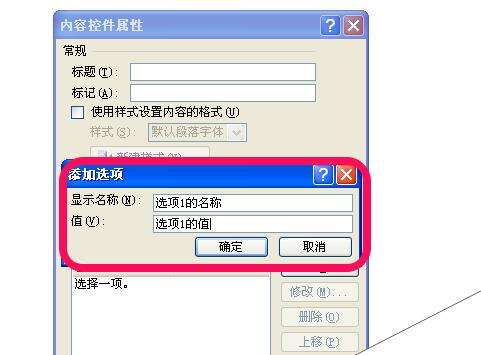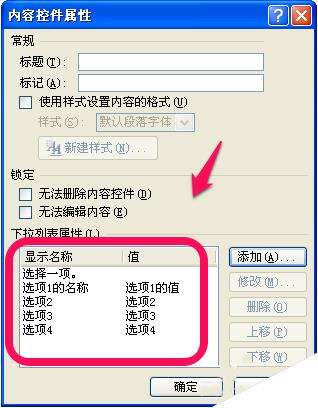在word中制作下拉菜单
办公教程导读
收集整理了【在word中制作下拉菜单】办公软件教程,小编现在分享给大家,供广大互联网技能从业者学习和参考。文章包含378字,纯文字阅读大概需要1分钟。
办公教程内容图文
2、进入word选项后,点击自定义功能区——》开发工具,勾选上,点击确定,如图。
3、这样,我们在word的上方功能选项卡上就会有“开发工具”一项了,把光标放置在你需要插入下拉菜单的位置,然后点击开发工具——》组合框内容控件的图标,如图。
4、然后,点击属性,如图。
5、进入内容控件的属性后,点击下方的添加,我们来添加选项内容,如图。
6、点击添加后,依次输入选项的名称和值,点击确定,如图。
7、同理,我们添加多个选项,如图。
8、最后,我们看到的效果如图所示,这就是word中的下拉菜单。