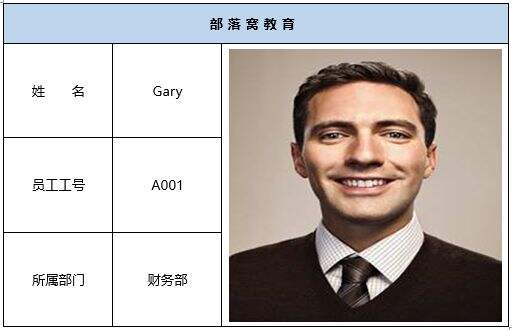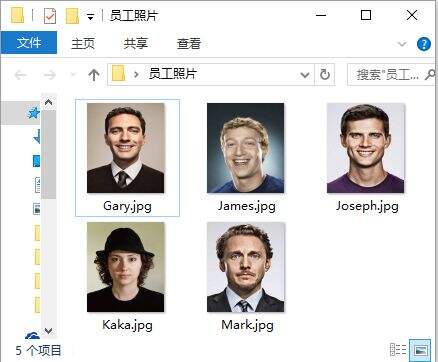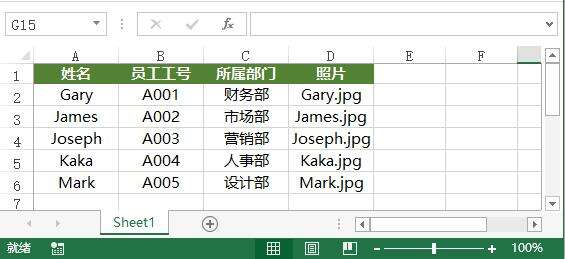word批量制作带照片的员工胸卡
办公教程导读
收集整理了【word批量制作带照片的员工胸卡】办公软件教程,小编现在分享给大家,供广大互联网技能从业者学习和参考。文章包含923字,纯文字阅读大概需要2分钟。
办公教程内容图文
一、准备素材
(1)准备好员工照片,并处理成相同大小,并以员工姓名命名照片,然后将这些文件放于一个文件夹中。
(2)将胸卡所需要的员工信息录入到Excel中,表格中包括员工的姓名、工号和用员工姓名命名的带格式后缀的照片名。
(3)Word中制作好员工胸卡样式表,如图所示。
敲黑板,重点来了,具体操作如下:
二、制作过程
(1)在员工胸卡Word文档中,点击 【邮件】-【选择收件人】-【使用现有列表】,选择员工信息表,导入信息。
(2)依次在姓名、员工工号、所属部门单元格中插入合并域。
(3)将鼠标光标定位于需要插入照片的单元格中,点击【插入】-【文本】-【文档部件】-【域】,打开“域”框,选择“IncludePicture”选项,在“文件名”文本框中随意输入一个名称,如这里输入“123″,单击“确定”按钮。
(4)此时,按Alt+F9组合键,切换到域代码。然后选择“123”文件名称,点击【邮件】-【插入合并域】按钮,插入“照片”域。鼠标光标位置不变,继续输入照片素材的扩展名”.jpg”。
(5)再按Alt+F9组合键切换到图片状态下,并保存当前文档(注:这里文档需要保存在员工照片素材同一文档中)。
(6)全选内容,按【F9】键刷新域代码,即可看到照片。
(7)然后点击【邮件】-【完成并合并】-【编辑单个文档】,在打开的对话框中选中“全选”单选按钮,单击“确定”按钮。
(8)此时,将打开一个新的Word文档窗口。你会发现,所有照片都相同。按【Ctrl+A】全选,再按【F9】刷新域代码,照片即更新啦!
OK,带照片的员工胸卡就制作完成了,效果如图所示。
提示:更新后,如果发现左侧表格行高不一致,可选择左侧的单元格,点击【布局】-【分布行】按钮,使行高平均分布。
是不是很简单呢,你也快来做一个吧!
办公教程总结
以上是为您收集整理的【word批量制作带照片的员工胸卡】办公软件教程的全部内容,希望文章能够帮你了解办公软件教程word批量制作带照片的员工胸卡。
如果觉得办公软件教程内容还不错,欢迎将网站推荐给好友。