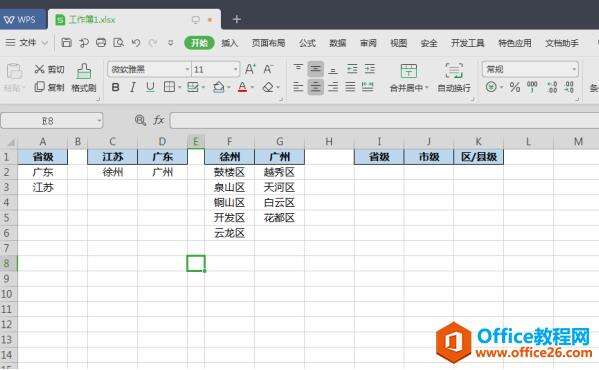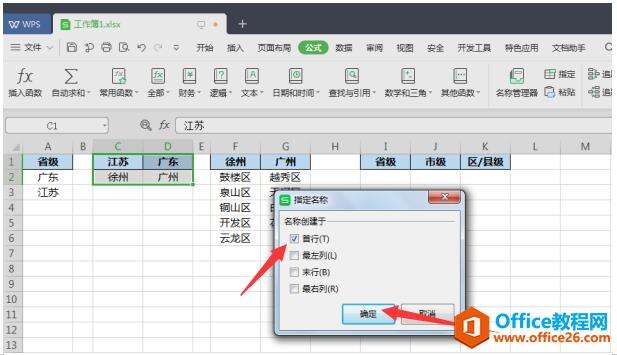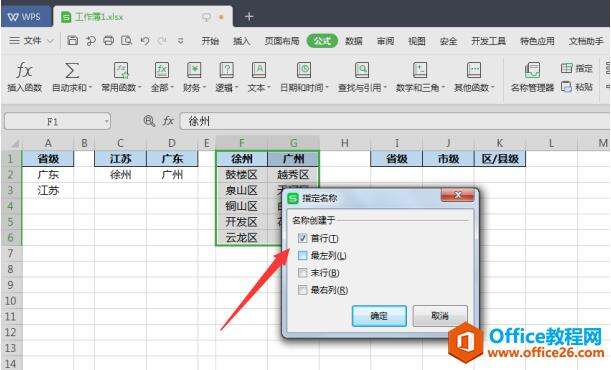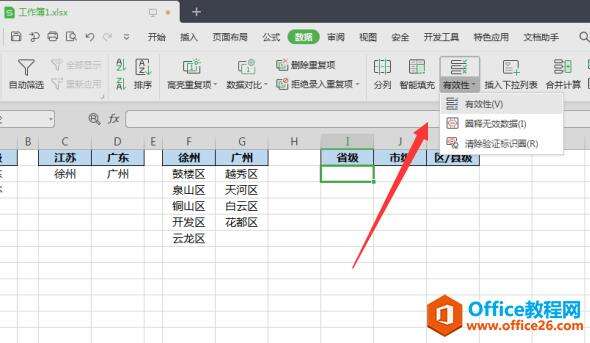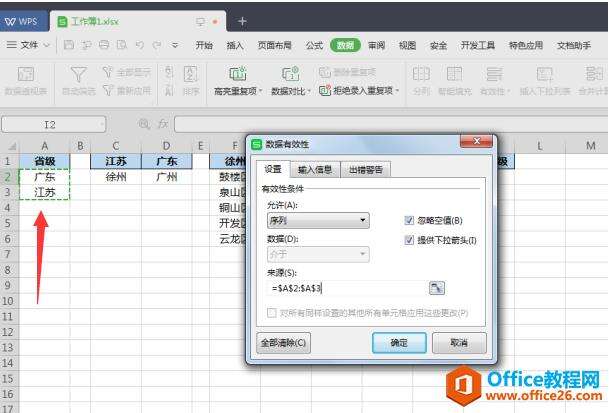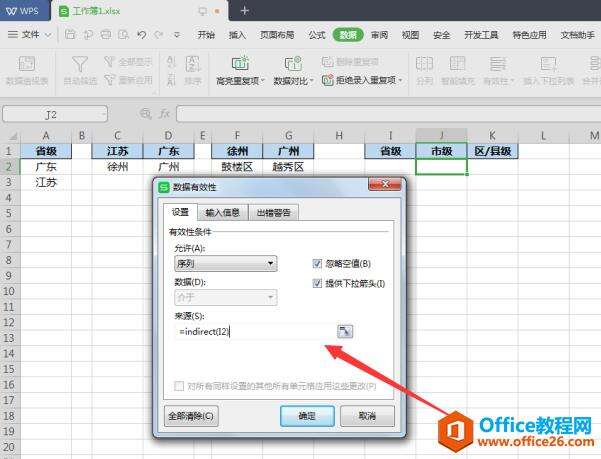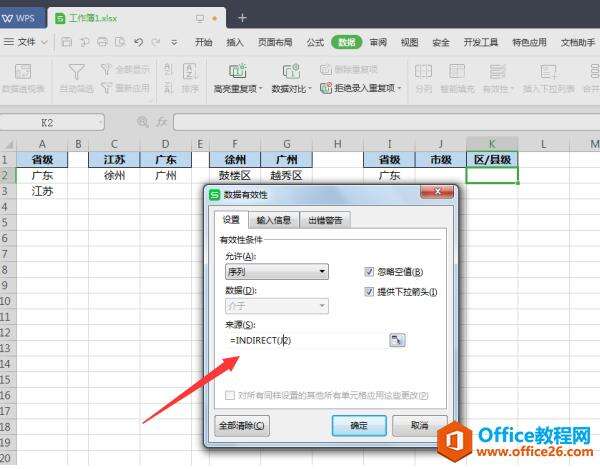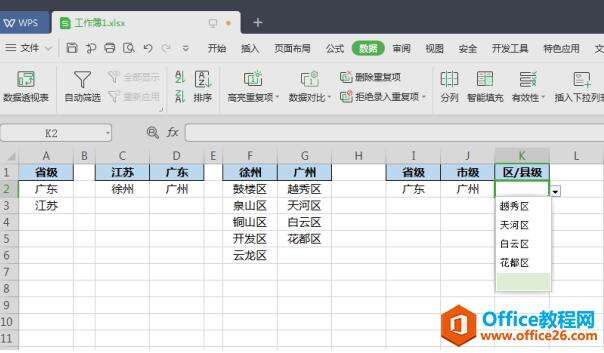WPS 如何在 Excel 中制作多级联动的下拉列表
办公教程导读
收集整理了【WPS 如何在 Excel 中制作多级联动的下拉列表】办公软件教程,小编现在分享给大家,供广大互联网技能从业者学习和参考。文章包含509字,纯文字阅读大概需要1分钟。
办公教程内容图文
选取二级下拉菜单的内容,点击【公式】-【指定】,在弹出来的对话框中,取消勾选【最左列】只需要勾选【首行】就可以了,然后点击【确定】选项:
以同样的方式设定第三级下拉菜单的内容,我们选取F1:G6单元格区域,点击【公式】-【指定】,在弹出来的对话框中,选择【首行】-【确定】:
接着将光标移至I2单元格,依次点击【数据】-【有效性】:
在弹出来的对话框中【允许】的下拉选项选择【序列】,点击【来源】下方的输入框再拉取A2:A3单元格,点击【确定】:
设定二级下拉菜单的方式与一级下拉菜单相似,依次点击【数据】-【有效性】,【允许】的下拉选项选择【序列】,点击【来源】下方的输入框中输入公式:=INDIRECT(I2)(注意:这里的I2是指上一级下拉菜单的单元格),再点击【确定】:
设定三级下拉菜单也是一样,将光标移至K2单元格,依次点击【数据】-【有效性】,【允许】的下拉选项选择【序列】,点击【来源】下方的输入框中输入公式:=INDIRECT(J2)(注意:这里的J2也是指上一级下拉菜单的单元格),再点击【确定】:
设置完成后在I2:K2单元格内依次点击就会出现下拉列表供我们选择:
办公教程总结
以上是为您收集整理的【WPS 如何在 Excel 中制作多级联动的下拉列表】办公软件教程的全部内容,希望文章能够帮你了解办公软件教程WPS 如何在 Excel 中制作多级联动的下拉列表。
如果觉得办公软件教程内容还不错,欢迎将网站推荐给好友。