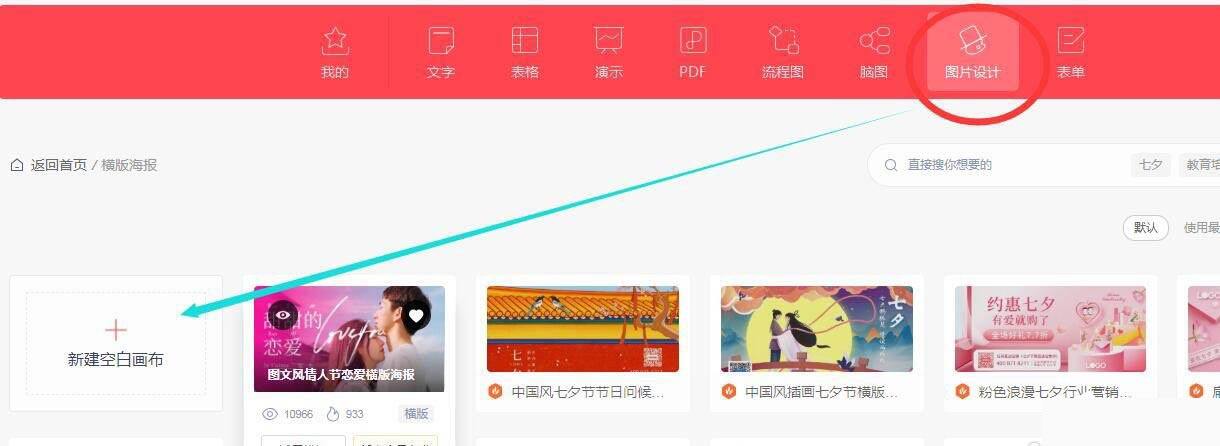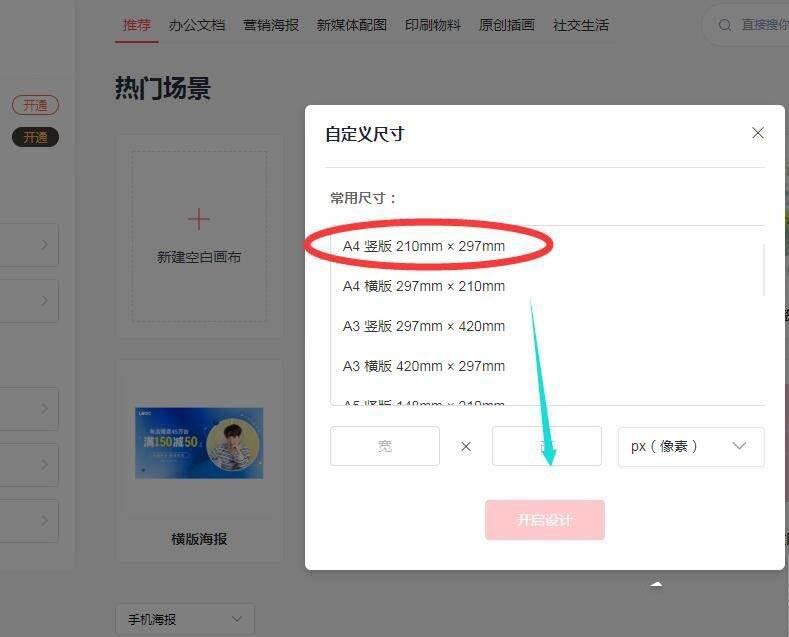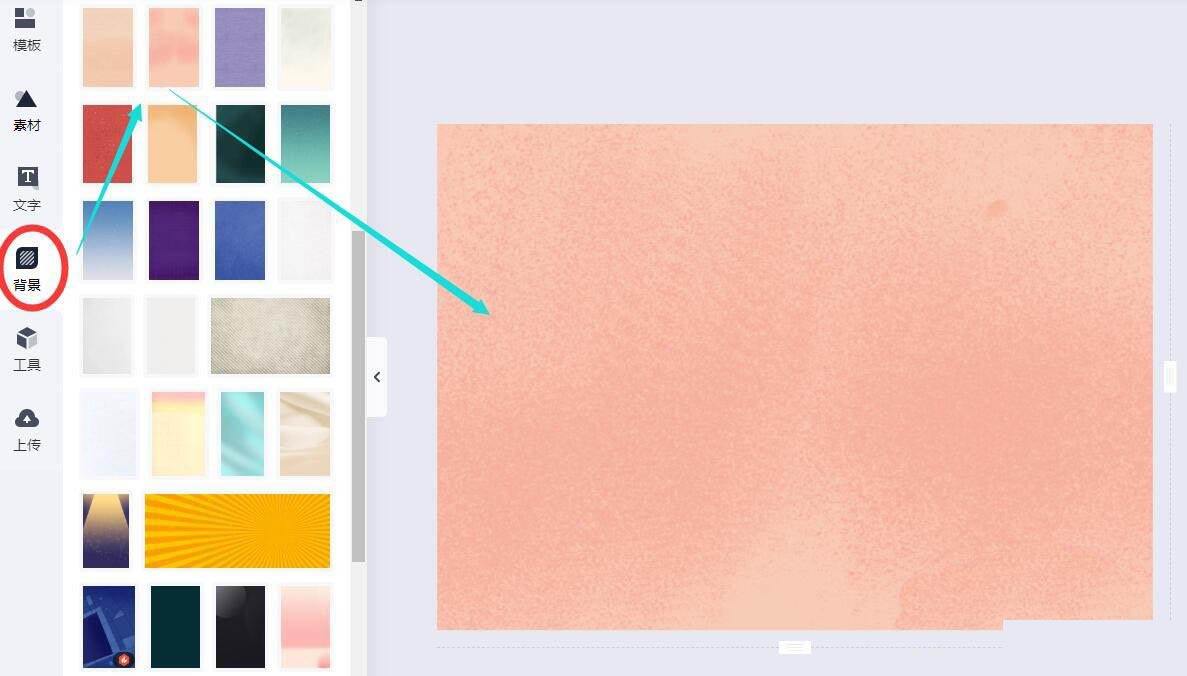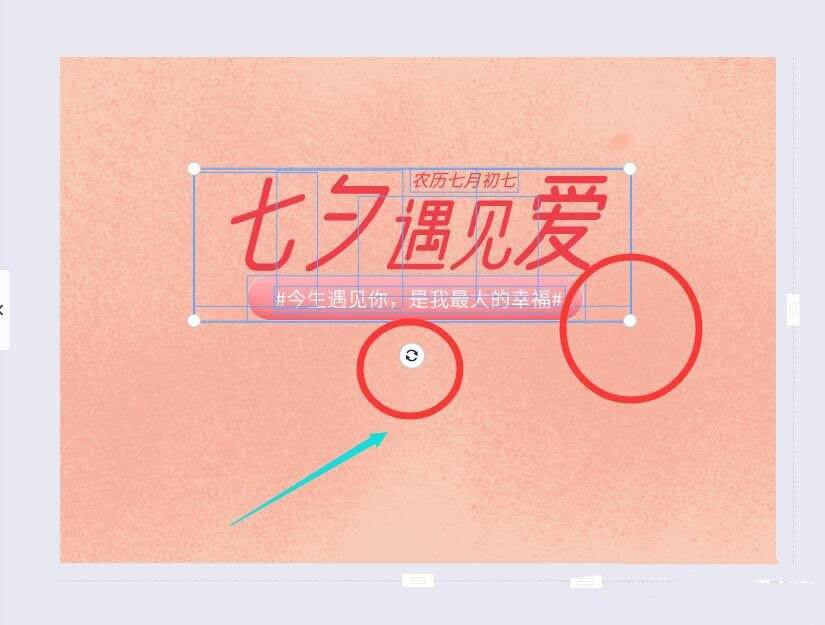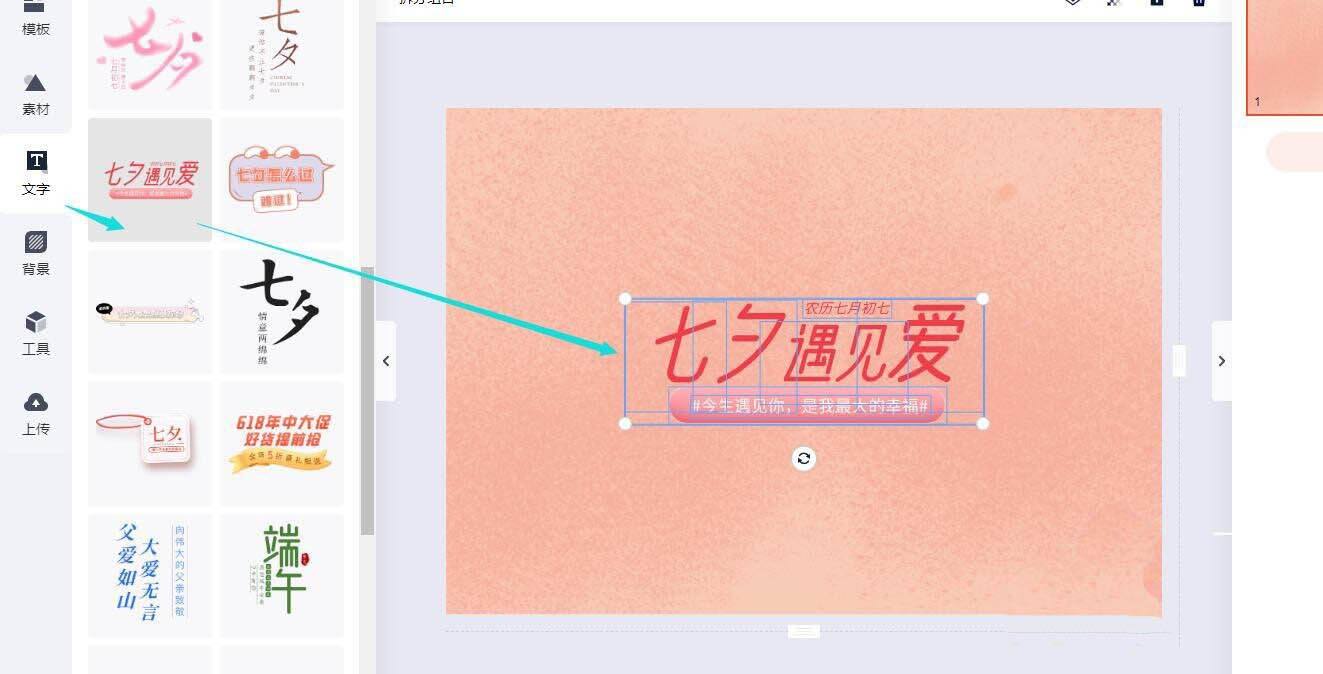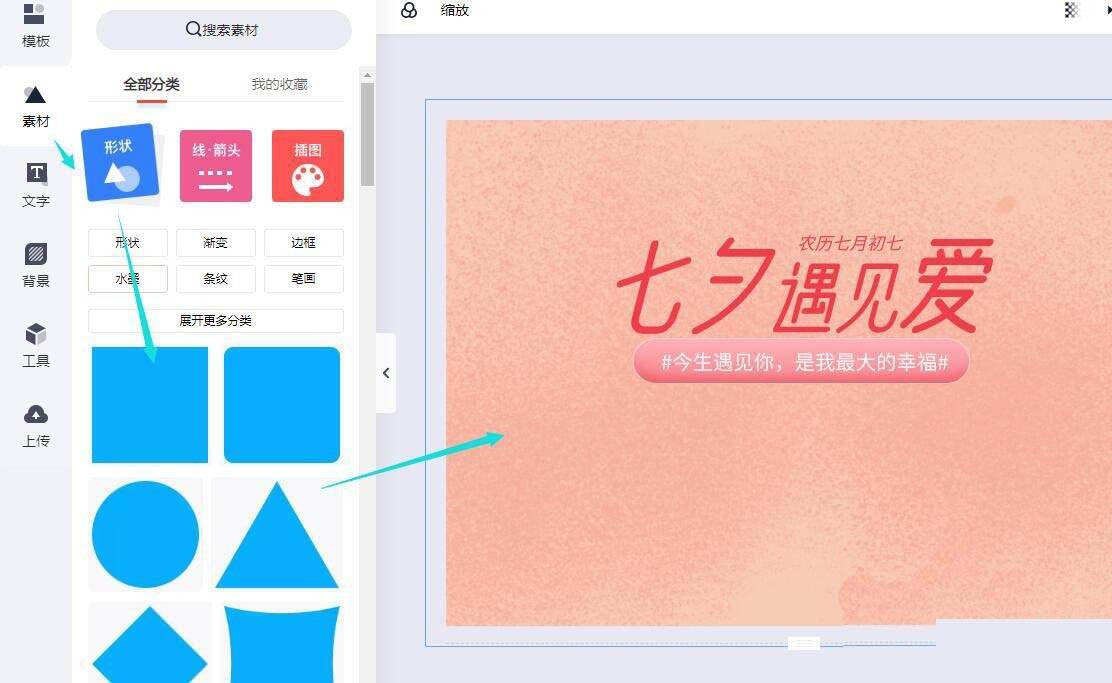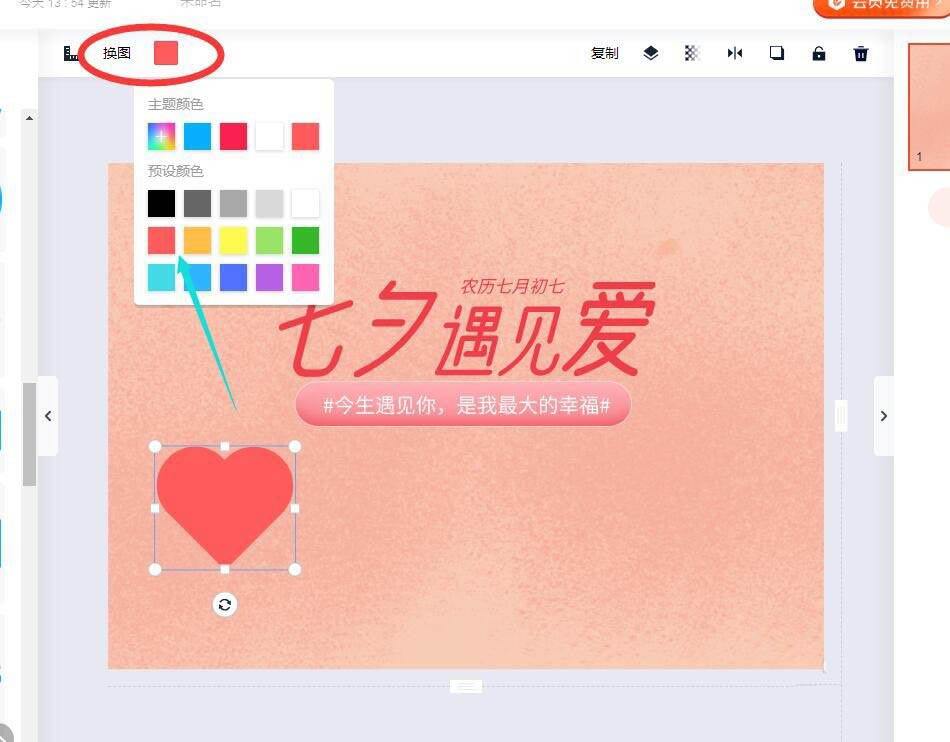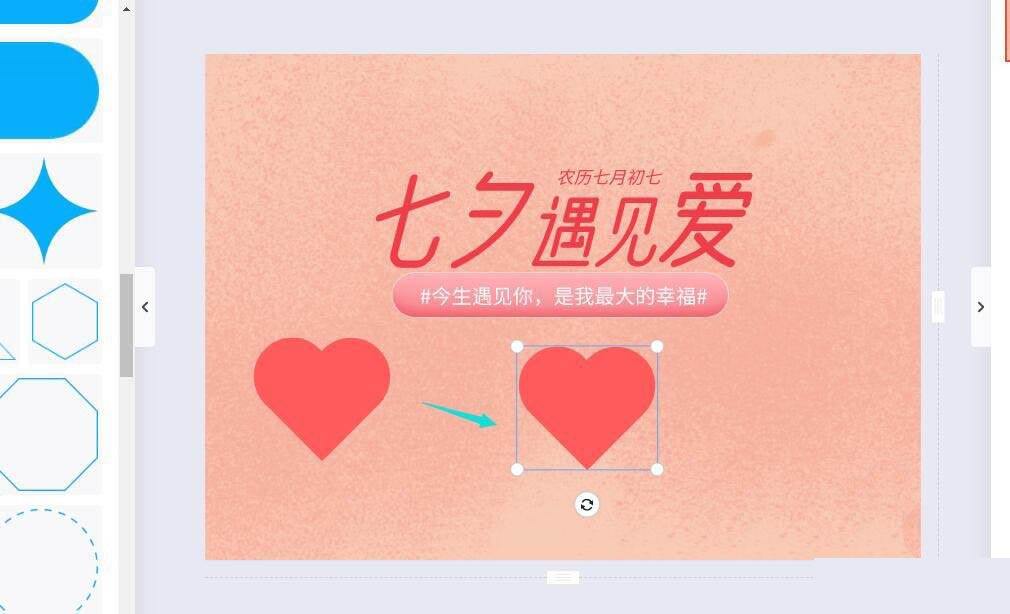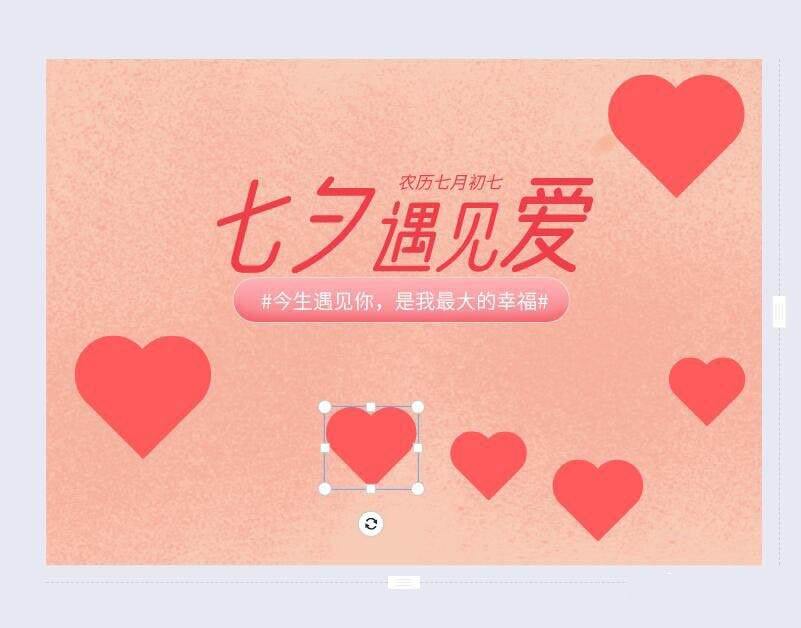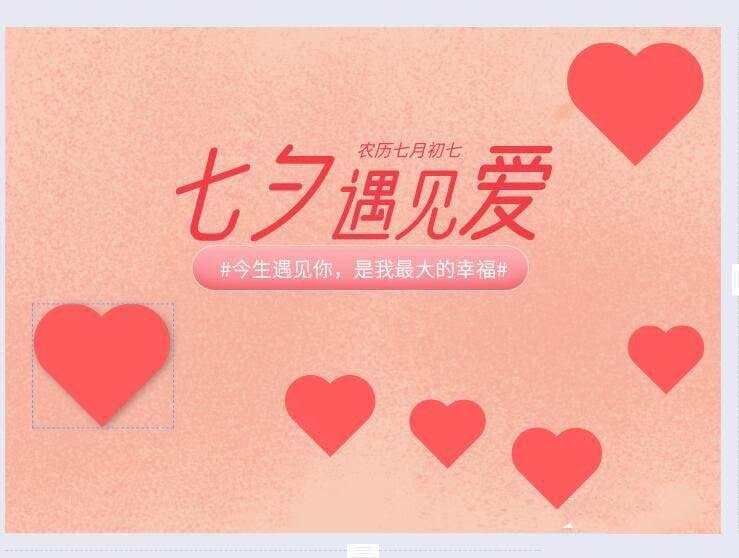wps怎么做图片设计?
办公教程导读
收集整理了【wps怎么做图片设计?】办公软件教程,小编现在分享给大家,供广大互联网技能从业者学习和参考。文章包含345字,纯文字阅读大概需要1分钟。
办公教程内容图文
2、新建后需要选择图片的尺寸大小,选择后进入。
3、点击左边工具栏背景选项,选择一个合适节日气氛的颜色。
4、点击工具栏文字选项,插入合适的模板或者自输入节日文字。输入后,可以调整颜色和字体大小。
5、点击左边的工具栏,素材,形状后,选择需要的心形图形插入到页面中,并点击上方改变图形颜色。
6、点击心形图形鼠标右键,复制图形,黏贴到周边,调整大小和位置。
本文转载自http://www.xitongzhijia.net/xtjc/20200825/186855.html
办公教程总结
以上是为您收集整理的【wps怎么做图片设计?】办公软件教程的全部内容,希望文章能够帮你了解办公软件教程wps怎么做图片设计?。
如果觉得办公软件教程内容还不错,欢迎将网站推荐给好友。