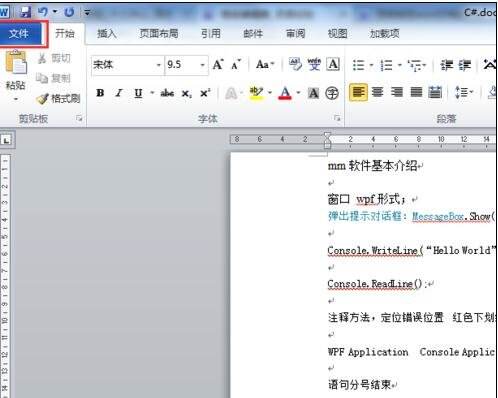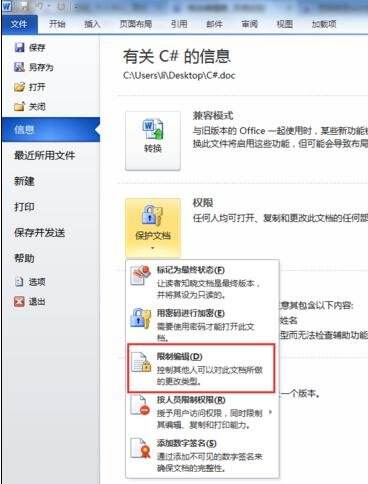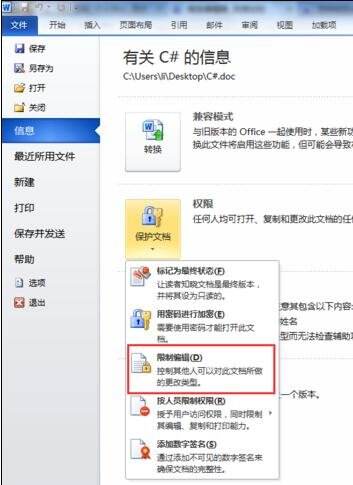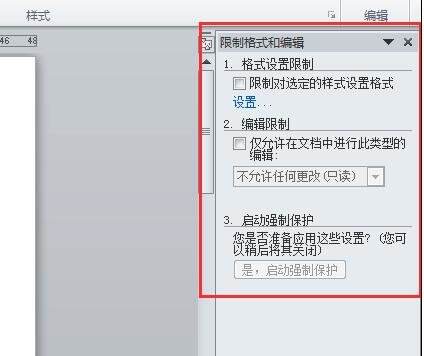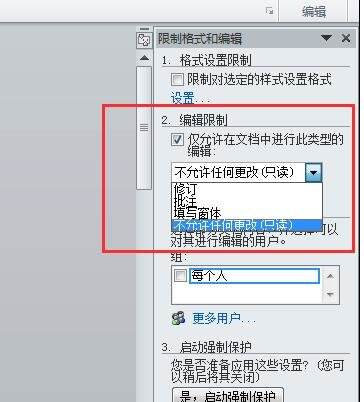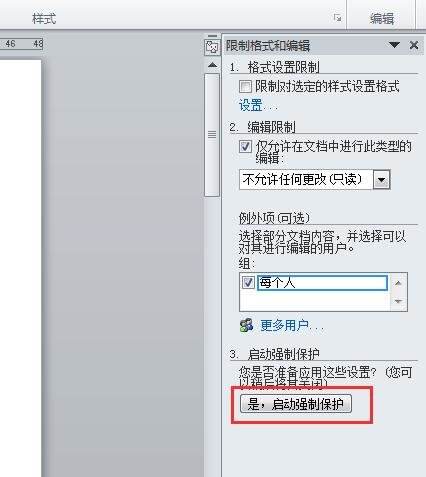word2010文档进行锁定的操作方法
办公教程导读
收集整理了【word2010文档进行锁定的操作方法】办公软件教程,小编现在分享给大家,供广大互联网技能从业者学习和参考。文章包含358字,纯文字阅读大概需要1分钟。
办公教程内容图文
以word2010来演示,其他高级版本应该大致相同,打开所要锁定的word文档文件,点选文件,在弹出的界面下,有一个保护文档的选项!
再点选保护文档,显示提供多种保护文档的方式,选择限制编辑选项,其它选项的有兴趣可以看看!
在word文档的右边会弹出一个,显示的限制方式分为格式限制设置、编辑限制两种,勾选编辑限制!
这样下来,又分为对各类文本的限制,包括修订、批注、填写窗体和不允许任何修改,选择不允许任何修改!下面就是针对不同的人员使用进行限制,直接选择对每人即可!
设置好后,点“是、启动强制保护”
这时就需要选择保护方法,采用密码保护就好了,输入两次密码,并确定,这样文档就已设成不可编辑和修改了!
上文就讲解了word2010文档进行锁定的操作步骤,希望有需要的朋友都来学习哦。
办公教程总结
以上是为您收集整理的【word2010文档进行锁定的操作方法】办公软件教程的全部内容,希望文章能够帮你了解办公软件教程word2010文档进行锁定的操作方法。
如果觉得办公软件教程内容还不错,欢迎将网站推荐给好友。