使用Excel制作图表的实例教程 Excel图表制作大全
办公教程导读
收集整理了【使用Excel制作图表的实例教程 Excel图表制作大全】办公软件教程,小编现在分享给大家,供广大互联网技能从业者学习和参考。文章包含1711字,纯文字阅读大概需要3分钟。
办公教程内容图文
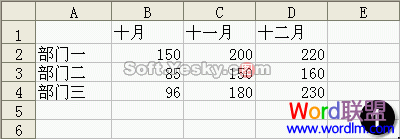
为了让三个部门的业绩情况更直观的表显示,他将通过Excel“图表向导”,将数据转化为图表。
思路分析:利用“图表向导”制作图表,首要的一步是选择生成图表的数据区域,接下来根据“图表向导”的提示一步一步操作即可快速生成基本的图表。
操作步骤:
一、创建图表
1、打开“创建基本的图表(原始文件)”工作薄文件,进入“练习”工作表,选中需要生成图表的数据区域“A1:D4”。
2、单击“常用”工具栏上的“图表向导”按钮(图 2)。或者选择菜单“插入→图表”命令。打开“图表向导”对话框。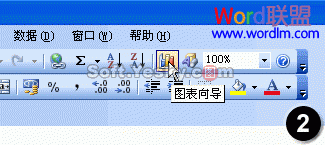
3、默认“图表类型”为“柱形图”和子图表类型(图 3),单击下方的“按下不放可查看示例”按钮,可以看到将得到的图表外观的预览。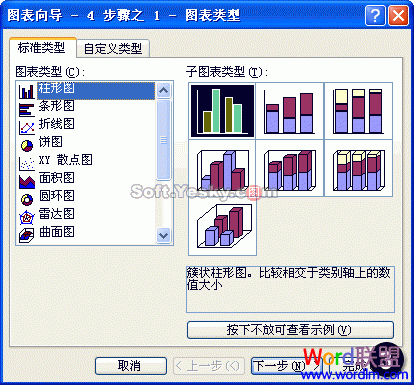
4、直接单击“完成”按钮,将在当前工作表中得到生成的图表(图 4)。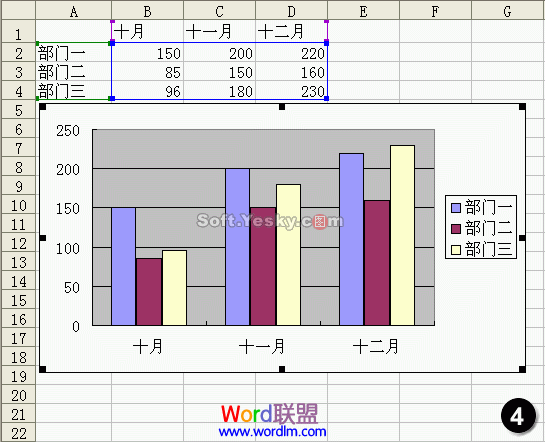
二、动态更新图表中的数据
生成图表后,发现部门二十月份的业绩应为120,是不是需要将B3单元格改为120后,再重新生成图表呢?没有这个必要,直接将B3单元格的数据由85改为120后回车确认,可以看到部门二十月份数据的柱形图自动更新。
三、移动图表
有时候,我们希望移动图表到恰当的位置,让工作表看起来更美观,下面的操作我们将学习如何移动图表。
1、单击图表的边框,图表的四角和四边上将出现8个黑色的小正方形。
2、接着一直按住鼠标不放,移动鼠标,这时鼠标指针会变成四向箭头和虚线(图 5),继续移动鼠标,同时图表的位置随着鼠标的移动而改变。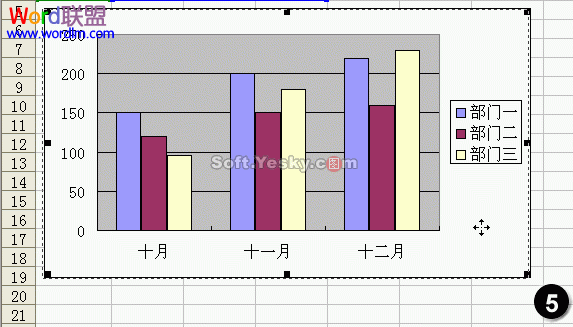
3、用这样的方法把图表移动到恰当的位置即可。
四、调整图表的大小
同样地,我们也可能希望调整图表的大小,有这种需求时进行下面的操作即可。
1、单击图表的边框,图表的四角和四边上将出现8个黑色的小正方形。
2、将鼠标指针移动到某个正方形上,然后拖动它就可以改变图表的大小(图 6)。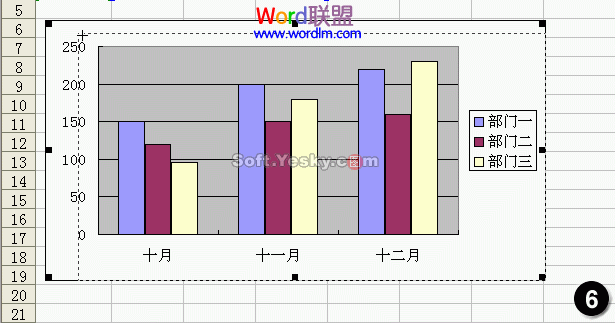
五、更换图表的类型
当生成图表后,我们有可能希望查看数据在不同图表类型下的显示效果,即更换当前图表的类型,具体操作也是相当简单的。
1、单击图表的边框,选中图表。然后选择菜单“图表→图表类型”命令,打开“图表类型”对话框。
2、我们修改图表类型为“条形图”,子类型默认,一直按住“按下不可放可查看示例”按钮,即可预览该图表类型得到的效果图(图 7)。如果觉得满意,单击“确定”即可完成图表类型的修改。(这里暂时不要单击“确定”按钮,我们接着尝试其它的图表类型)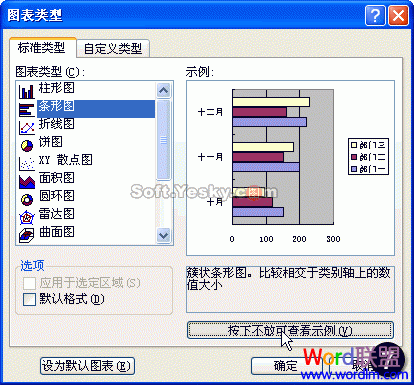
3、接下来我们尝试将图表类型改为“折线图”。在图表类型列表框中选择“折线图”,子图表类型为默认,一直按住“按下不可放可查看示例”按钮,预览该图表类型得到的效果图(图 8)。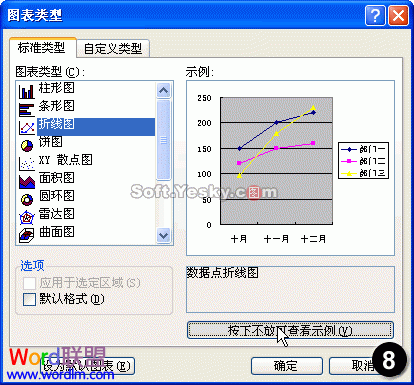
4、从预览窗口中可以看到,当前的数据使用折线图类型后,并不能很好地向观众传达数据比较的直观性,相对而言选择柱形图更好。
5、接下来可以尝试一下更改为其它的图表类型后的显示效果。通过这些操作,大家可以明白:同样的数据在不同的图表类型下,显示的效果可以有很大的差别,而具体选择哪种图表类型,则由我们希望向观众表达的意思来决定。
六、删除图表
当我们想删除图表时,单击图表的边框选中它,单击“Delete”键即可删除它。 原文件下载
小结:通过本课的学习,我们掌握了创建基本图表的方法,和关于图表的一些最基本的操作。下一节我们将仍然以本实例为背景,详细介绍“图表向导”各个项目的具体设置,从而实现对图表的更多修饰。
办公教程总结
以上是为您收集整理的【使用Excel制作图表的实例教程 Excel图表制作大全】办公软件教程的全部内容,希望文章能够帮你了解办公软件教程使用Excel制作图表的实例教程 Excel图表制作大全。
如果觉得办公软件教程内容还不错,欢迎将网站推荐给好友。

