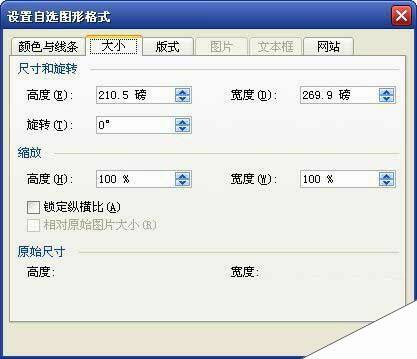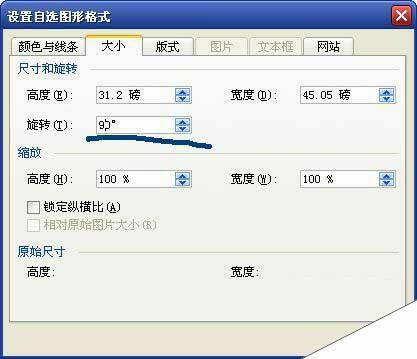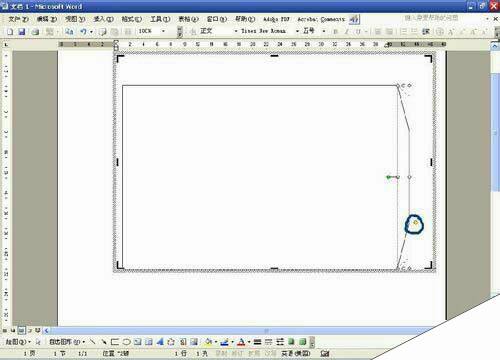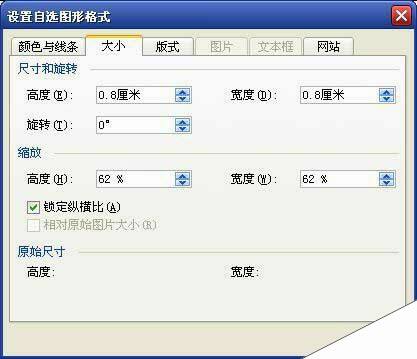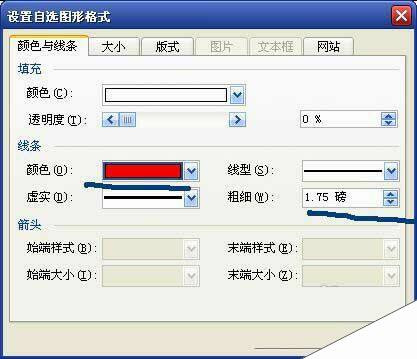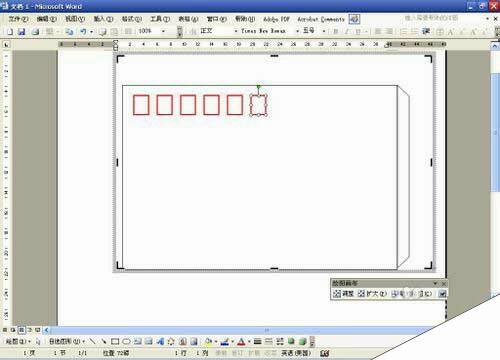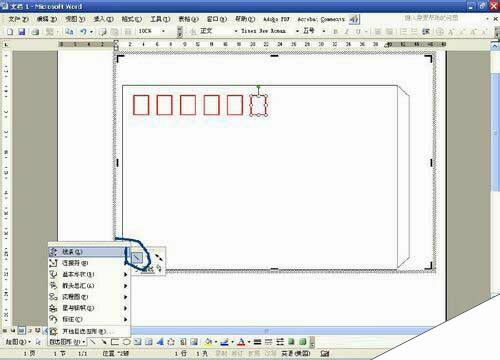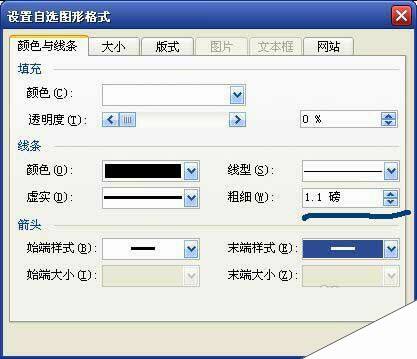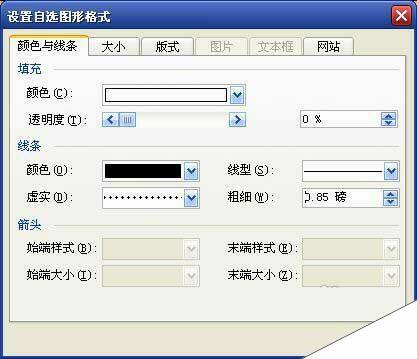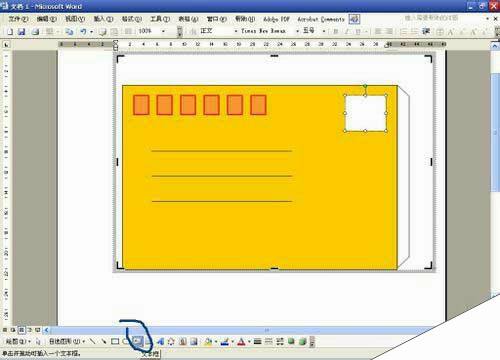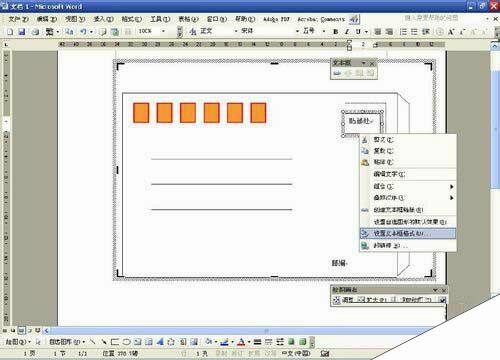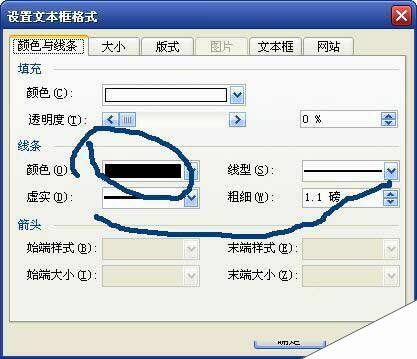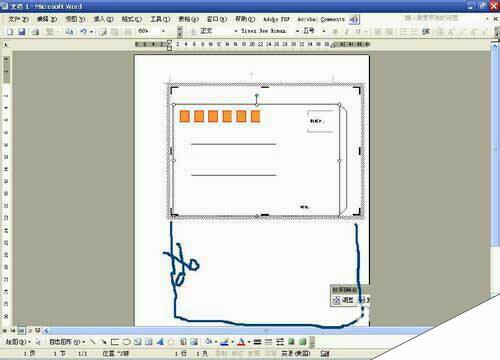如何用word做信封?word制作信封方法
办公教程导读
收集整理了【如何用word做信封?word制作信封方法】办公软件教程,小编现在分享给大家,供广大互联网技能从业者学习和参考。文章包含735字,纯文字阅读大概需要2分钟。
办公教程内容图文
2、首先我们在绘图菜单里面绘制一个矩形,大小没关系我们要设置的。双击它在弹出的大小里面修改高11cm。宽17cm。(这个范围浮动皆可)
3、然后我们在绘图的基本图形里面找到梯形,绘制一个梯形,同样大小没关系,画出来再说。
4、梯形是向下的,我们现在要让它向右,我们双击梯形在旋转里面设置为270度。(第一次设置的是90度糗了)
5、我们让梯形的下底和长方形的宽对齐,注意我标出的那个黄点。调节它可以让梯形的梯度变化更像一个信封
6、我们再次点击插入一个长方形(这次是做邮编的框框了)双击它大小就设置成0.8吧(最初设置成1cm感觉大了点)注意锁定纵横比。在线条和颜色里面将方框设置成红色的边框。
7、我们选定一个方框,按住ctrl就能用拉动拉出6个一样的框
8、我们在自选图形里面选择直线,绘制几条地址线。因为比较简单就不详述了
9、然后在绘制一个贴邮票的方框,方法上面说过了。我们在线条里选择虚线
10、我自做主张,填充了一下颜色事实上惨不忍睹,所以还是顺其自然的好,word颜色功能不怎么好用。我们点击绘图的文本框输入功能,分别在贴邮票处和邮编处写上相应文字。
11、右击文本框,选择设置文本框格式
12、我们需要文本框的线条为无(我的这个列子里,可以直接设置线条颜色为白色)
13、打印出来后剪下来貌似就是个信封了。但我估计寄不出去,但是当面送的话也就马马虎虎。尽量做得有心意吧。
办公教程总结
以上是为您收集整理的【如何用word做信封?word制作信封方法】办公软件教程的全部内容,希望文章能够帮你了解办公软件教程如何用word做信封?word制作信封方法。
如果觉得办公软件教程内容还不错,欢迎将网站推荐给好友。