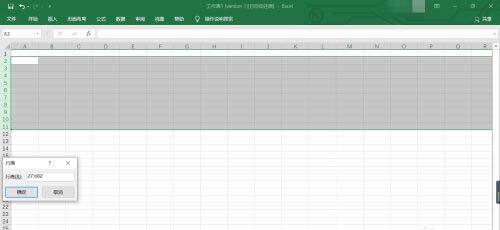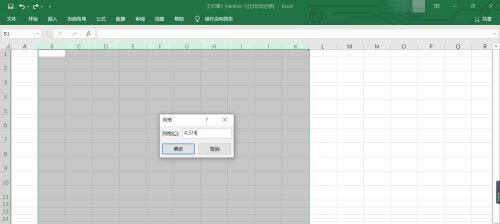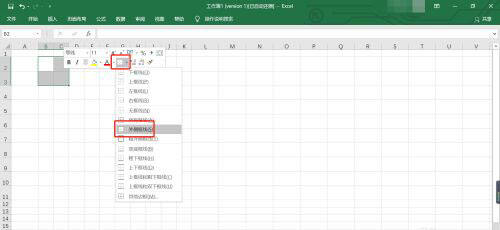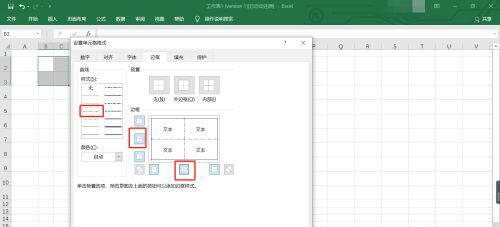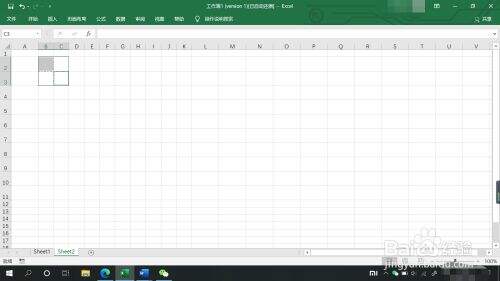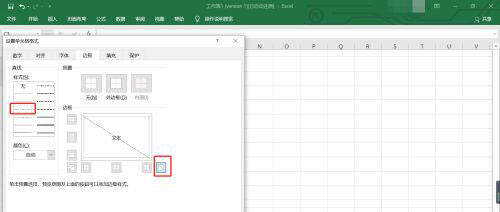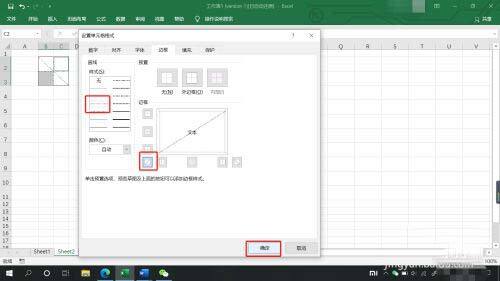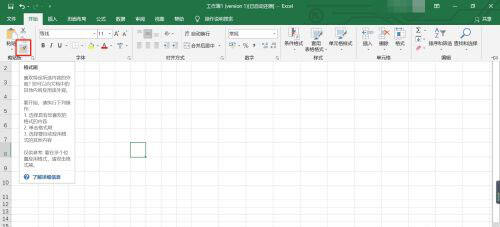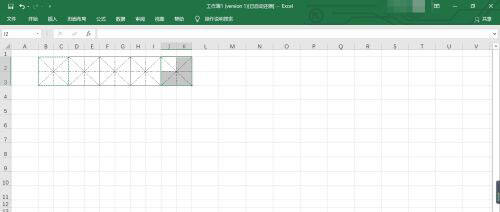Excel怎么制作米字格?
办公教程导读
收集整理了【Excel怎么制作米字格?】办公软件教程,小编现在分享给大家,供广大互联网技能从业者学习和参考。文章包含385字,纯文字阅读大概需要1分钟。
办公教程内容图文
2、选中B——K列,调整列宽为4.374
3、选中图中的正方形,点击开始——下框线,将边框设为外侧框线
4、设置米字格中的虚线时,选中正方形,单击右键,点击设置单元格格式 ,在边框中设置样式和边框,点击确定,如图
5、设置米字格中的斜线时,按Ctrl键选中对角的正方形
6、单击右键点击设置单元格格式,设置样式和边框,点击确定,如图
7、设置米字格中另一条斜线时,同样单击右键点击设置单元格格式,选定样式和边框,点击确定,如图
8、选中米字格,点击开始,双击格式刷
9、然后把米字格复制到其他单元格就可以了
办公教程总结
以上是为您收集整理的【Excel怎么制作米字格?】办公软件教程的全部内容,希望文章能够帮你了解办公软件教程Excel怎么制作米字格?。
如果觉得办公软件教程内容还不错,欢迎将网站推荐给好友。