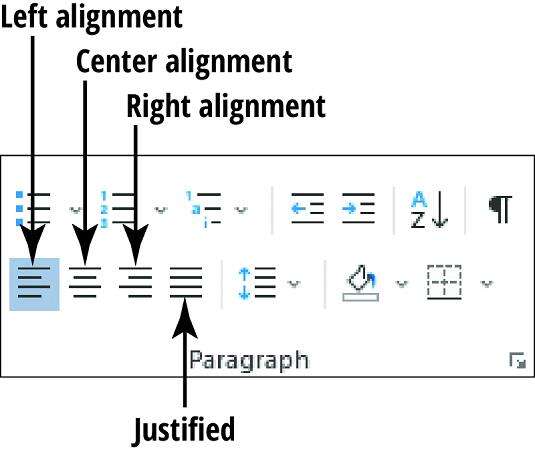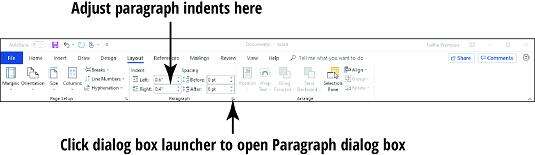如何在Word 2019中对齐和缩进段落?
办公教程导读
收集整理了【如何在Word 2019中对齐和缩进段落?】办公软件教程,小编现在分享给大家,供广大互联网技能从业者学习和参考。文章包含1461字,纯文字阅读大概需要3分钟。
办公教程内容图文
有些人发现看到这些角色非常分散注意力。但是,当您试图确保单词之间只有一个空格时,或者当您不小心按下Tab键并使文本像这样跳过然后加以解决时,显示它们可能会非常有帮助。
Word中的每个段落都有一个水平对齐方式,该水平对齐方式确定了每行左右边距的对齐方式。默认设置为左对齐,其中每行从左边界开始。左对齐适用于大多数情况;大多数书籍中的文字都是左对齐的。替代品是
右对齐:每行在右边缘结束。您可以使用它来使日期以某些样式的商务信函右对齐。
中心对齐:每条线在边距之间平均居中。您可能希望将名称和地址放在创建的信纸上。
对齐:每行都根据需要添加了额外的空间,以便它从左边缘开始,到右边缘结束。通过合理对齐,该段中除最后一行以外的所有行都以这种方式隔开;该段的最后一行左对齐。如果该段落仅包含一行,则将其左对齐。时事通讯的文本通常是合理的,从而使页面看起来更加整洁。
下图显示了Word文档的四种对齐方式的一些示例。
要更改一个段落的对齐方式,请将插入点移到其中,或在其中选择任何(或所有)文本。然后单击所需的段落对齐按钮。
要一次对多个段落应用不同的对齐方式,请选择多个段落(或其中的任何部分)。然后单击所需的段落对齐按钮。
默认情况下,每个段落都相对于左右页边距开始,这取决于您为Word文档选择的对齐方式。例如,像该文本一样,左对齐的段落在与左页边距相同的位置开始。但是,有时您可能希望缩进一个或多个段落:即,将它们的位置相对于左和/或右边界移开。例如,在某些通信样式中,习惯上将每段的第一行缩进一半半英寸(或五个空格)。或者,在引用单引号时,通常在左右两边缩进一半英寸。
缩进几乎总是涉及将段落的边缘向内向页面中心移动,但是通过使用负数指定缩进量,可能会产生负缩进。有人称这些为“ outouts”,但这只是一个虚构的词。
这是Word中缩进的可能类型。
第一行缩进:仅段落的第一行缩进。
悬挂缩进:除第一行外,段落的每一行均缩进。
左缩进:段落的所有行都相对于左边距缩进。
右缩进:段落的所有行都相对于右边界缩进。
对于简单的左缩进,请使用“主页”选项卡(“段落”组)上的按钮:增加缩进和减少缩进。每次单击这些按钮之一,它会将所选段落的左缩进更改0.5。”
如果要指定缩进量或要在右侧应用缩进,请使用Word 2019布局选项卡上的缩进控件。(检查此处以查看Word 2019功能区的更多信息。)您可以在“左”和“右”文本框中向上或向下增加缩进量。
如果要特殊缩进(悬挂或第一行),请使用“段落”对话框。这样做,请按照下列步骤操作:
选择应将设置应用于的段落。
在“主页”或“布局”选项卡上,单击“段落”组右下方的小图标。
在打开的“段落”对话框中,根据需要在“左”和/或“右”文本框中输入值,以创建段落的整体缩进。
(可选)如果您想要特殊类型的缩进(如悬挂式或第一行),请打开“特殊”下拉列表并进行选择。然后在右侧的文本框中输入特殊缩进量。例如,在上图中,悬挂凹痕已设置为0.9英寸。这意味着除第一行外的所有行都将缩进0.9英寸。
单击确定。缩进设置被应用。
办公教程总结
以上是为您收集整理的【如何在Word 2019中对齐和缩进段落?】办公软件教程的全部内容,希望文章能够帮你了解办公软件教程如何在Word 2019中对齐和缩进段落?。
如果觉得办公软件教程内容还不错,欢迎将网站推荐给好友。