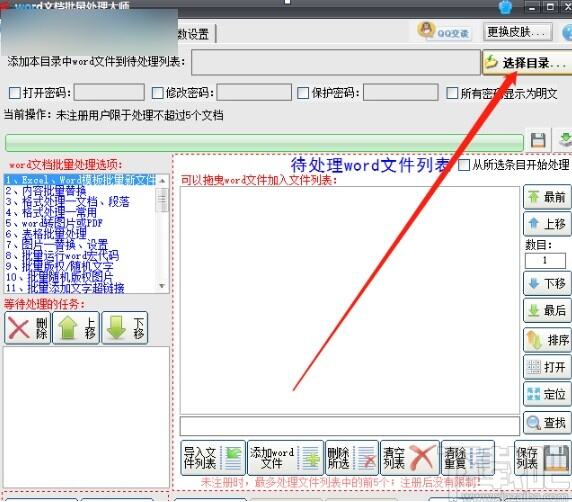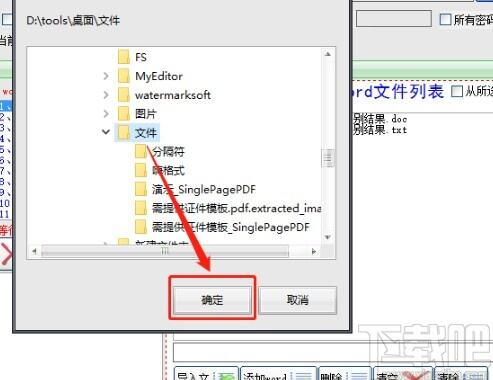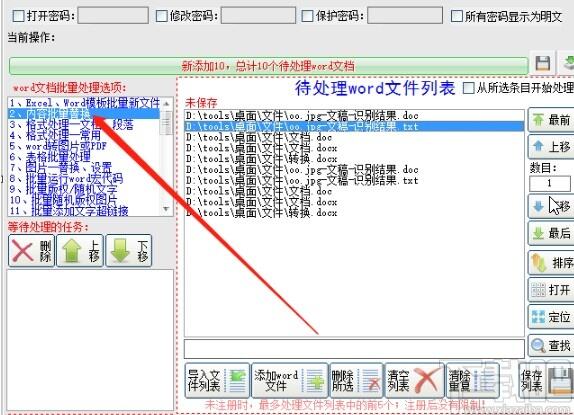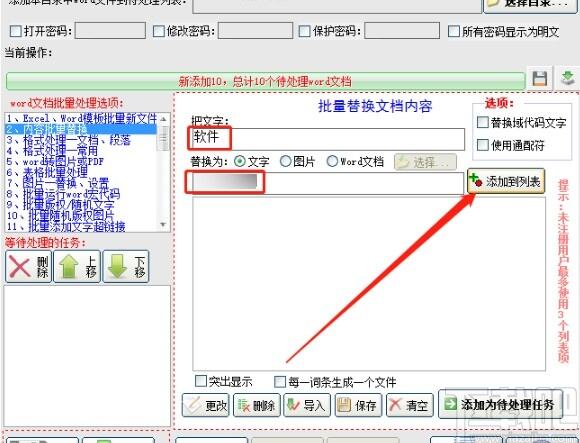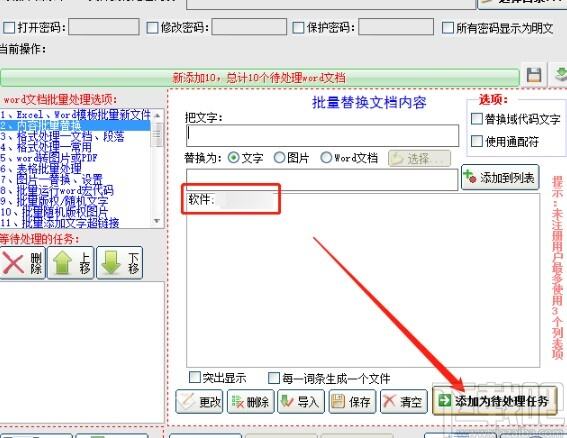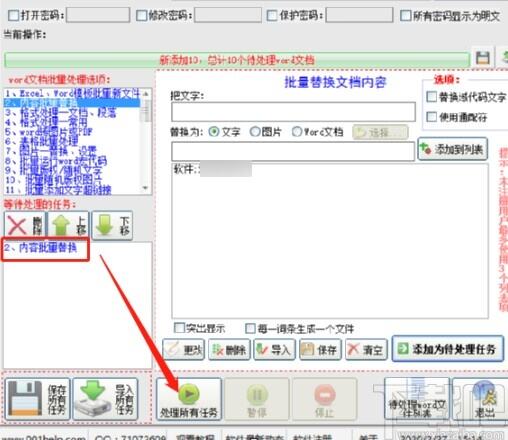word文档批量处理大师的使用方法
办公教程导读
收集整理了【word文档批量处理大师的使用方法】办公软件教程,小编现在分享给大家,供广大互联网技能从业者学习和参考。文章包含358字,纯文字阅读大概需要1分钟。
办公教程内容图文
2.点击打开选择文件的界面之后,我们在界面中根据自己的需求选择word文件所在的文件夹,接着点击确定按钮。
4.点击选择替换功能之后,我们在“把文字”这个模块,输入想要替换的word文件中的原文字内容,输入之后在下方“替换为”这个选项中,输入想要替换成什么文字内容,输入之后点击添加到列表按钮。
5.点击这个添加到列表选项之后,在处理任务列表界面就可以看到这个设置好参数的替换文字任务了,我们点击右下角的添加为待处理任务这个选项。
6.最后在左边的待处理任务列表中,我们就可以看到添加进来的内容批量替换功能了,点击界面下方的处理所有任务按钮即可开始替换word文件的操作。
办公教程总结
以上是为您收集整理的【word文档批量处理大师的使用方法】办公软件教程的全部内容,希望文章能够帮你了解办公软件教程word文档批量处理大师的使用方法。
如果觉得办公软件教程内容还不错,欢迎将网站推荐给好友。