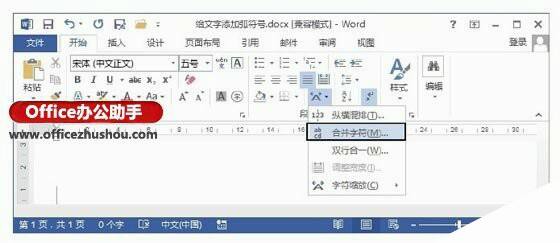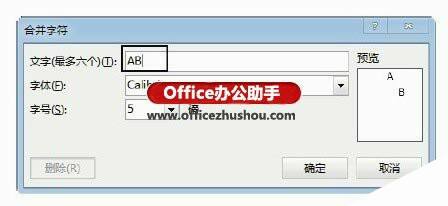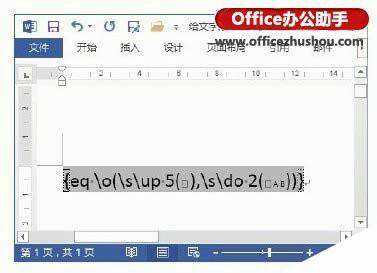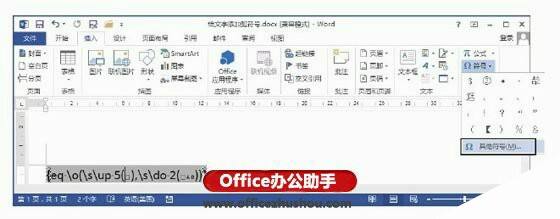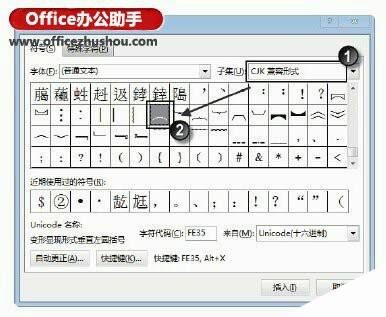在Word文档中文字上添加弧符号的方法
办公教程导读
收集整理了【在Word文档中文字上添加弧符号的方法】办公软件教程,小编现在分享给大家,供广大互联网技能从业者学习和参考。文章包含1006字,纯文字阅读大概需要2分钟。
办公教程内容图文
图1 选择“合并字符”选项
2、打开“合并字符”对话框,在“文字(最多六个)”文本框中输入字符,如这里输入“AB”,然后单击“确定”按钮关闭该对话框,如图2所示。
图2 “合并字符”对话框
3、按“Shift+F9”键切换到域代码编辑状态,在域代码中选择字符“A”,按“Ctrl+X”键剪切该字符。将插入点光标放置到字符“B”前,再按“Ctrl+V”键将字符“A”粘贴到这里,如图3所示。
图3 粘贴字符“A”
4、将插入点光标放置到字符“5”后的括号中,在“插入”选项卡中单击“符号”组中的“符号”按钮,然后在打开的下拉列表中选择“其他符号”选项,如图4所示。
图4 选择“其他符号”选项
5、打开“符号”对话框的“符号”选项卡,在“字体”下拉列表中选择“(普通文本)”选项,在“子集”下拉列表中选择“CJK兼容形式”选项,在列表框中选择需要的弧符号后单击“插入”按钮即可将该符号插入到指定的位置,如图5所示。
图5 插入弧符号
6、单击“关闭”按钮关闭“符号”对话框后,框选字符“AB”,再在“开始”选项卡中设置字符的大小,如图6所示。
图6 设置字符的大小
注意
在域代码中,开关“o”将每个后续元素置于前一个元素之后,元素的数量没有限制,元素之间用逗号分隔;开关“s”将元素放置为上标或下标格式,该参数后可以有一个或多个字符,以逗号分隔;开关“up n”将单个元素相对相邻文字上移n个磅数,其默认值为2;参数“do n”将单个元素相对于相邻文字下移n个磅数,其默认值为2。
7、效果满意后按“Shift+F9”键退出域代码编辑状态,此时可以看到字符上添加弧符号后的效果,如图7所示。
图7 在字符上添加弧符号
注意
制作这样的字符上添加符号的效果的方法很多,除了本例介绍的方法外,用户还可以在“拼音指南”对话框中输入“AB和︵”或插入“带圈字符”后通过对它们的域代码进行修改来实现。
本文已经收录至:《Office 2013应用技巧实例大全》 – Word2013应用篇